アプリケーションの設定
- メールクライアントソフトの設定
- FTPクライントソフトの設定
- アプリケーションの設定
- コントロールパネル
- ビジネスメール
4. phpMyAdminのインストール
4.phpMyAdminのインストール
|
インストール作業中に500エラーが発生する場合は
恐れ入りますが、PHPのバージョンを7.2にご変更いただく、または
phpMyAdminのバージョンを下げることをご検討ください。
![]() https://ドメイン名/phpmyadmin/setup/ にアクセスします。
https://ドメイン名/phpmyadmin/setup/ にアクセスします。
![]() 「新しいサーバー」をクリックします。
「新しいサーバー」をクリックします。
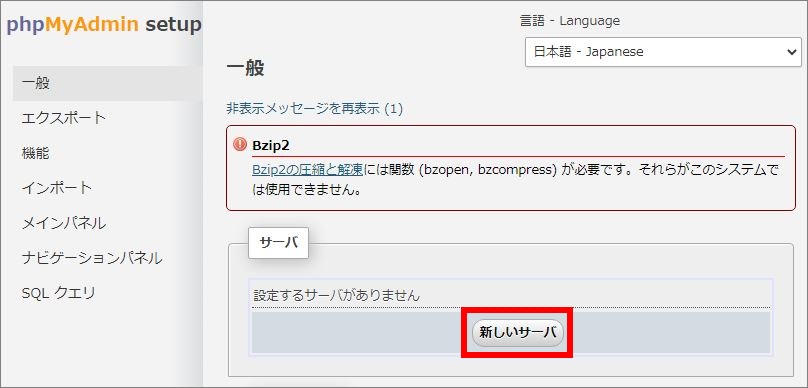
 「基本設定」タブをクリックし、「SSLを使用する」にチェックを入れ、
「基本設定」タブをクリックし、「SSLを使用する」にチェックを入れ、
「適用」をクリックします。
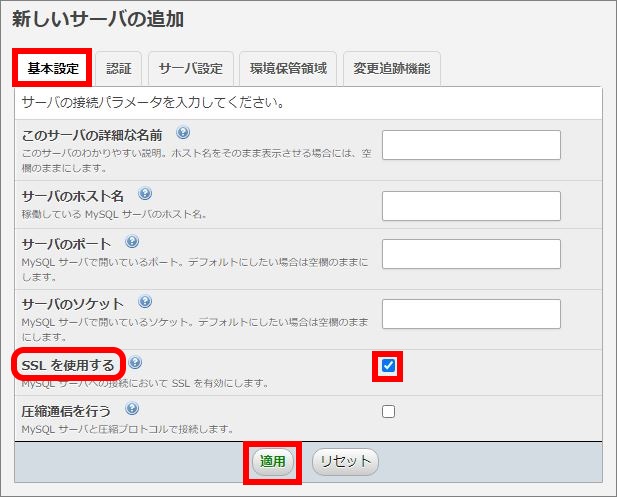
※コントロールパネルでの WAFを有効としている場合、
ここで、一部ディレクトリのWAF無効化を行ってください。
詳細な手順は以下の通りです。
|
1. お客様パソコン環境にて、メモ帳等のテキストエディターを開きます。
2.以下記述をコピーしてメモ帳へ貼り付けます。 SiteGuard_User_ExcludeSig all
3.「.htaccess」というファイル名で保存します。 ※.(ドット)から始まるファイル名で保存できない場合は、「htaccess.txt」等で保存し、 サーバーにアップロード後に、名前を「.htaccess」に変更してください。
4.FTPで、/ドメイン名/phpmyadmin/setup 内に上記ファイルをアップロードします。
5.以上で完了となります。以下の手順 4へ進んでください。 |
![]() サーバーの「編集」をクリックし、「基本設定」タブ、及び「認証」タブにて
サーバーの「編集」をクリックし、「基本設定」タブ、及び「認証」タブにて
phpMyAdminで管理するデータベースの設定を入力します。
.jpg)
![]()
|
このサーバーの詳細な名前 |
コントロールパネルで作成したデータベースの「ホスト名」 |
|
サーバのホスト名 |
コントロールパネルで作成したデータベースの「ホスト名」 |
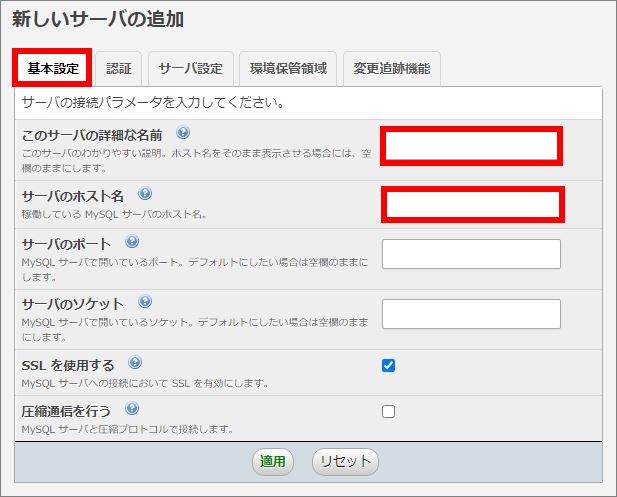
![]()
|
config認証用のユーザ |
空欄にする |
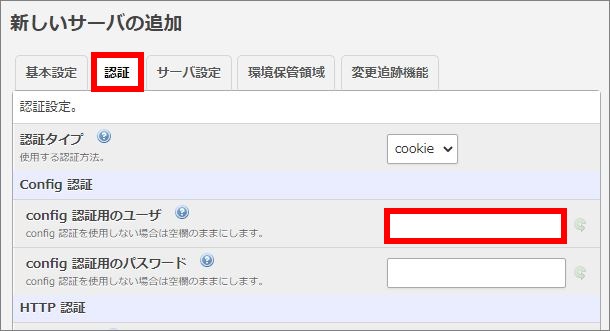
![]() 「サーバー設定」タブメニューにて、phpMyAdminで管理するデータベースの
「サーバー設定」タブメニューにて、phpMyAdminで管理するデータベースの
設定を入力し、 「適用」ボタンをクリックします。
|
リスト化したデータベースだけを表示する |
コントロールパネルで作成したデータベースの「データベース名」 |
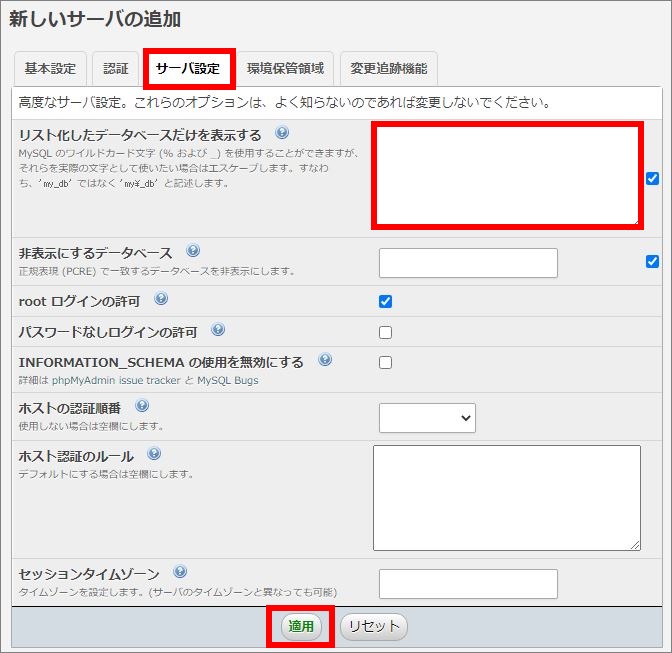
![]() 「デフォルト言語」を「日本語」に変更し、「ダウンロード」をクリックします。
「デフォルト言語」を「日本語」に変更し、「ダウンロード」をクリックします。
ご利用端末の任意の場所に「config.inc.php」ファイルを保存します。
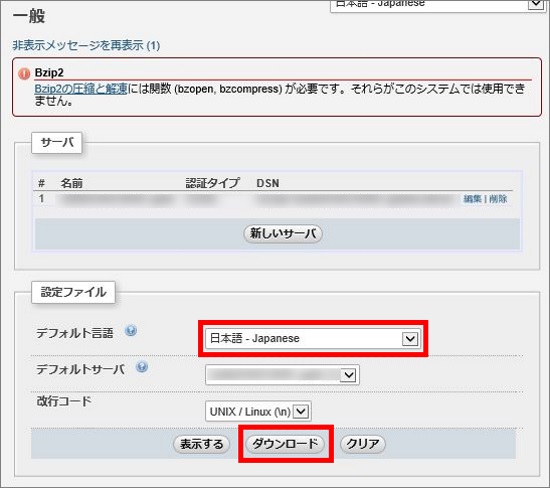
![]() 共用サーバー SDにFTP接続し、 先ほど保存した「config.inc.php」ファイルを
共用サーバー SDにFTP接続し、 先ほど保存した「config.inc.php」ファイルを
「phpmyadmin」フォルダの下にアップロードします。
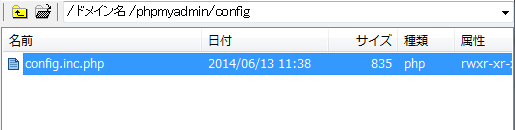
![]()
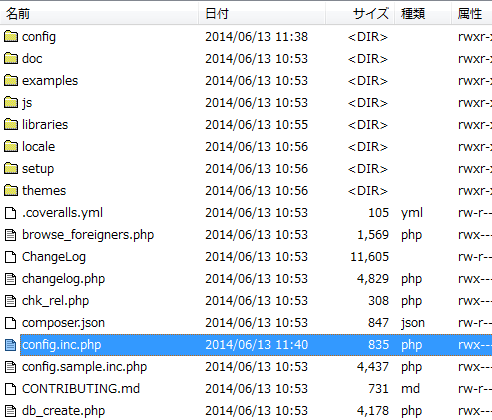
※脆弱性対策のため、この時点で「config」フォルダのパーミッション設定を
「000」に変更してください。
configフォルダをクリック > コマンド > 属性変更 > 属性に「000」を入力 > OK
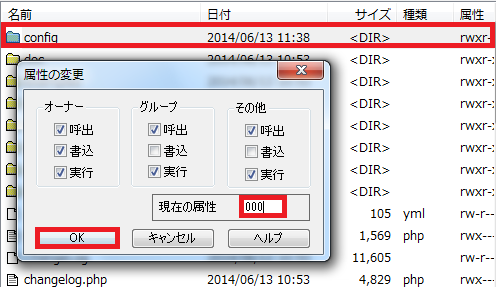
![]() 設定ファイルの作成に使用した phpmyadmin/setup/index.php ファイルの
設定ファイルの作成に使用した phpmyadmin/setup/index.php ファイルの
パーミッション設定を「600」に変更しておきます。
index.phpファイルをクリック > コマンド > 属性変更 > 属性に「600」を入力 > OK
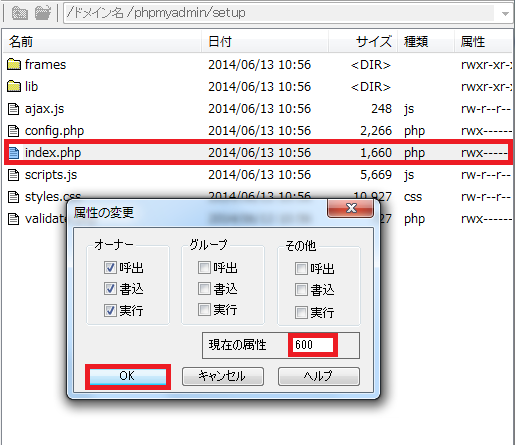
![]() https://ドメイン名/phpmyadmin/ にアクセスし、 phpMyAdminの画面が
https://ドメイン名/phpmyadmin/ にアクセスし、 phpMyAdminの画面が
表示されましたら、インストールは終了です。
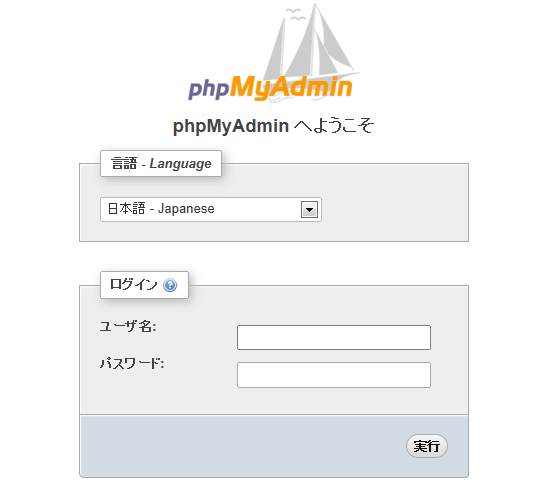
以上でphpMyAdminの新規インストールは完了です。
共用サーバー SDのコントロールパネルで表示されたデータベースのユーザー名、
パスワードを使ってログインしてください。
※本ページ中段にてご案内しております
一部ディレクトリのWAF無効化をご対応いただいた場合は
phpMyAdminのインストールを全て完了された後、
/ドメイン名/phpmyadmin/setup 内の「.htaccess」を削除してください。
|
|
|