アプリケーションの設定
- メールクライアントソフトの設定
- FTPクライントソフトの設定
- アプリケーションの設定
- コントロールパネル
- ビジネスメール
4. XOOPS Cubeのインストール
4.XOOPS Cubeのインストール
|
.jpg)
.jpg)
.jpg)
| データベースサーバ | 「MySQL」を選択 |
| データベースサーバのホスト名 | コントロールパネルで作成したデータベース情報の「ホスト名」 |
| データベースユーザ名 | コントロールパネルで作成したデータベース情報の「ユーザー名」 |
| データベースパスワード | コントロールパネルで作成したデータベース情報の「パスワード」 |
| データベース名 | コントロールパネルで作成したデータベース情報の「データベース名」 |
| テーブル接頭語 | そのまま |
| SALT | そのまま |
| データベースへ持続的接続 | そのまま |
| XOOPS Cubeへのパス | そのまま |
| XOOPS CubeへのURL | そのまま |
.jpg)
.jpg)
.jpg)
.jpg)
.jpg)
.jpg)
.jpg)
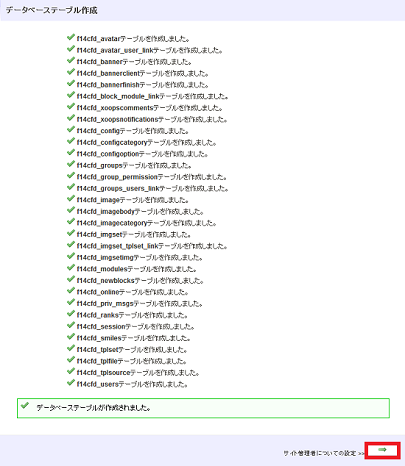
| 管理者ユーザ名 | XOOPS Cubeの管理者のユーザ名を入力します。お好きなユーザ名を入力してください。 |
| 管理者メールアドレス | XOOPS Cubeの管理者のメールアドレスを入力します。 |
| 管理者パスワード | XOOPS Cubeの管理者のパスワードを入力します。 |
| 管理者パスワード(再入力) | 上と同じパスワードを再度入力します。 |
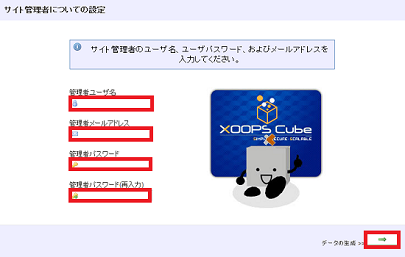
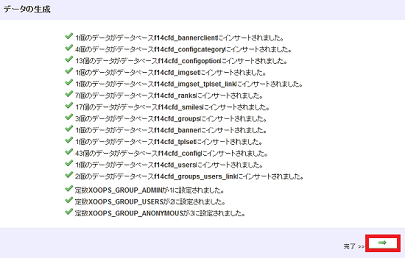
.jpg)
.jpg)
.jpg)
※下記のような画面が出る場合は「全て削除」をクリックします。
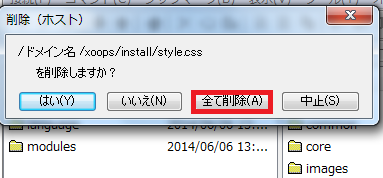
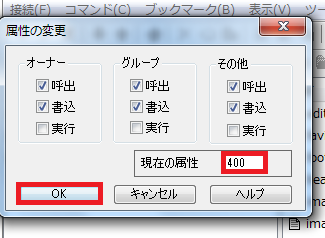
.jpg)