アプリケーションの設定
- メールクライアントソフトの設定
- Gmail
- Gmail(ブラウザ版)の設定
- Gmail(iOS版)の設定
- Gmail(Android版)の設定
- Windows
- Outlook2021(Outlook for Microsoft 365) の設定
- Outlook2016の設定
- Outlook2013の設定
- Outlook2010の設定
- Outlook2003の設定
- Windows Live Mail 2012 の設定
- Windows Live Mail 2011 の設定
- Windows Live Mail 2009 の設定
- Thunderbird の設定
- Macintosh
- Mac(OS 10.12~) Mailの設定
- Mac(OS X 10.9)Mailの設定
- Outlook 2016 for Macの設定
- スマートフォン・タブレット
- iPhone/iPad(iOS)の設定
- Outlookアプリ(iOS 14.X)の設定
- Outlookアプリ(Android)の設定
- セキュリティー
- POP over SSLの設定
- プロバイダーの送信サーバーが利用できない方
- SMTP AUTHの設定(OutlookExpress6.0)
- SMTP AUTHの設定(Macintosh Mail)
- FTPクライントソフトの設定
- アプリケーションの設定
- コントロールパネル
- ビジネスメール
メールクライアントソフトの設定
Gmail(ブラウザ版)の設定
コントロールパネルでメールアカウントを作成後、実際にGmail(ブラウザ版)にて
メールを送受信するための設定方法をご案内いたします。
Gmail側の仕様により受信メールのチェック間隔が長く、リアルタイムに受信メールを
確認できないことが報告されています。
設定の際にはご承知おきください。
![]() ご利用のGmailアカウントにて、Gmailへログインします
ご利用のGmailアカウントにて、Gmailへログインします
![]() 画面右上に表示される、歯車型のボタン(設定)をクリックします
画面右上に表示される、歯車型のボタン(設定)をクリックします
※クイック設定と表示されている場合は「すべての設定を表示」をクリックします
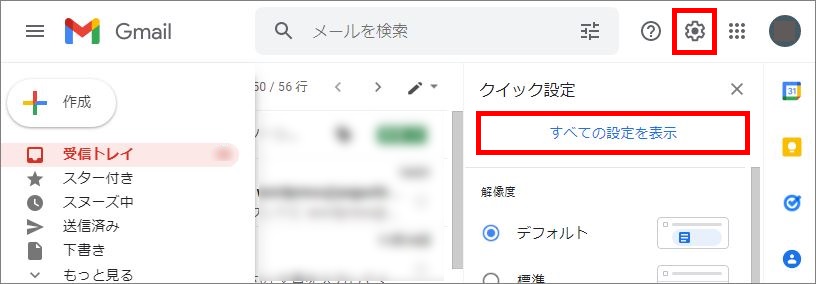
![]() 「アカウントとインポート」をクリックし、「メール アカウントを追加する」をクリックします
「アカウントとインポート」をクリックし、「メール アカウントを追加する」をクリックします
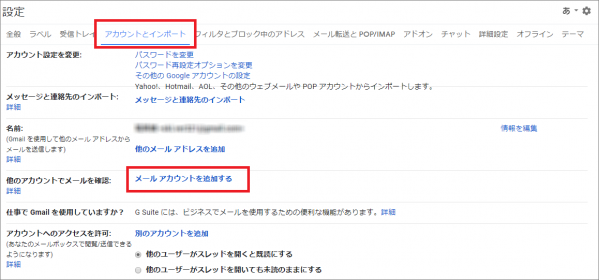
![]() 別のウィンドウで「メールアカウントの追加」画面が開きますので、追加したい
別のウィンドウで「メールアカウントの追加」画面が開きますので、追加したい
メールアドレスを入力し、「次へ」をクリックします
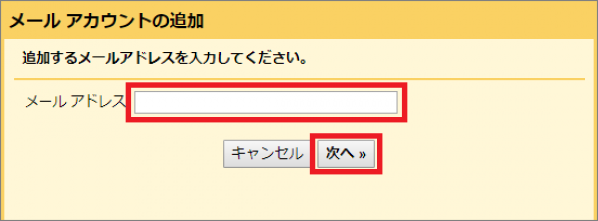
以下の画面では、「他のアカウントからメールを読み込む (POP3)」にチェックが入っている
ことをご確認のうえ、「次へ」をクリックします
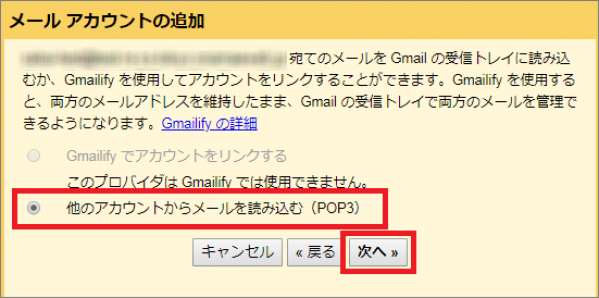
![]() 以下の表をご参照のうえ、各項目をご入力いただき「アカウントを追加」を
以下の表をご参照のうえ、各項目をご入力いただき「アカウントを追加」を
クリックします
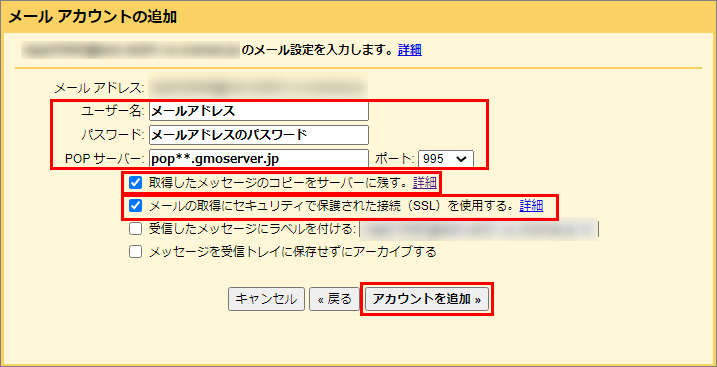
| ユーザー名 | 登録するお客様のメールアドレス 【例】 info@*****.com ※設定するメールアドレスを @以降も含めて全てご入力ください |
| パスワード | コントロールパネルの【メールアカウント】に 記載のメールパスワード ※半角入力 ※ご不明な場合はこちらの手順にてご確認ください |
| POPサーバー | コントロールパネルの【サーバー情報】に 記載の POPサーバー名 【例】 pop**.gmoserver.jp |
| ポート | 「995」を選択 |
|
取得したメッセージのコピーを |
Gmailのみで利用する場合はチェックなし、 Gmail以外のメーラーでも利用する場合は チェックを入れてください ※チェックなしの場合、その他メーラーで 受信できない可能性があります |
|
メールの取得にセキュリティで保護された |
チェックを入れる |
![]() 「メールアカウントを追加しました」 の画面が表示されましたら、
「メールアカウントを追加しました」 の画面が表示されましたら、
「メールの送信もできるようにしますか?」の問いに対し、「はい。」
をご選択のうえ、「次へ」をクリックします
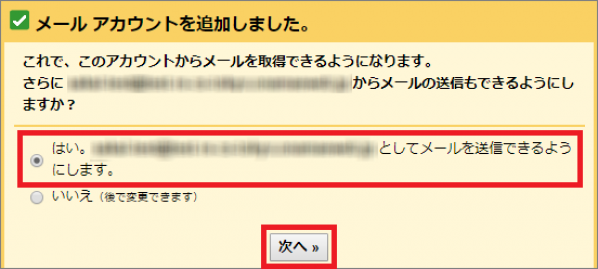
![]() 「名前」に任意の名前をご入力いただき、「次のステップ」をクリックします
「名前」に任意の名前をご入力いただき、「次のステップ」をクリックします
※「名前」はメールの差出人名となります
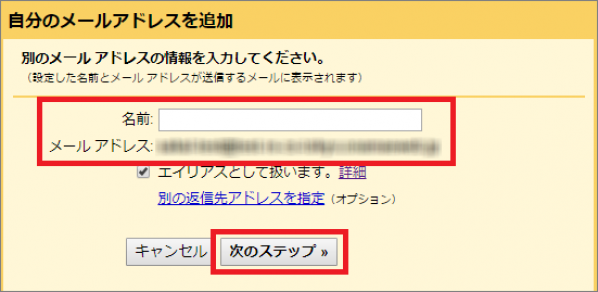
![]() 以下の表をご参照のうえ、各項目をご入力いただき「アカウントを追加」を
以下の表をご参照のうえ、各項目をご入力いただき「アカウントを追加」を
クリックします
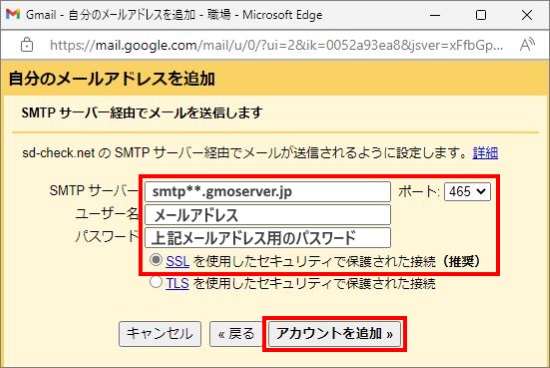
| SMTPサーバー | コントロールパネルの【サーバー情報】に記載の SMTPサーバー名 【例】 smtp**.gmoserver.jp |
| ユーザー名 | 登録するお客様のメールアドレス 【例】 info@*****.com ※半角入力 ※設定するメールアドレスを @以降も含めて全てご入力ください |
| ポート | 「465」を選択 |
| パスワード | コントロールパネルの【メールアカウント】に記載の メールパスワード ※半角入力 ※ご不明な場合はこちらの手順にてご確認ください |
| SSLを使用したセキュリティで 保護された接続 |
チェックを入れる |
![]() Gmailから、登録するメールアドレス宛てに「確認コード」が送信されますので、
Gmailから、登録するメールアドレス宛てに「確認コード」が送信されますので、
ご利用メールソフト、または、Webメールよりメールをご確認のうえ、
以下画面へ「確認コード」をご入力いただき、「確認」をクリックします
※Webメールでのメール確認方法はこちら
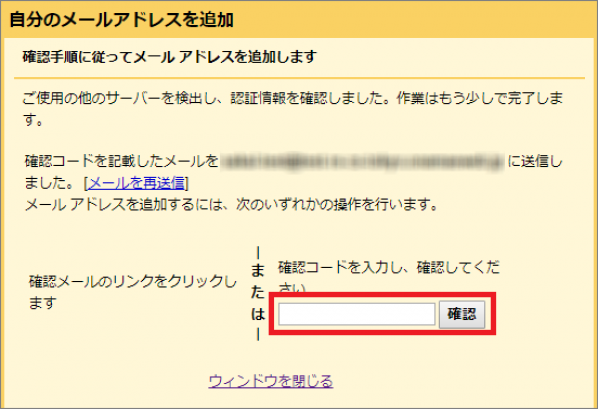
以上で、Gmailへのメールアドレス追加設定は完了です。