コントロールパネル
- メールクライアントソフトの設定
- FTPクライントソフトの設定
- アプリケーションの設定
- コントロールパネル
- ビジネスメール
コントロールパネル
WordPressインストール
WordPressインストール機能では、人気CMS「WordPress」を
コントロールパネル上の操作だけで簡単にインストールすることができます。
※事前にインストールするドメインのネームサーバーを、弊社指定のネームサーバーに変更をお願いします。
※アクセス制限を設定されている場合は、あらかじめ解除のうえ、設定をお願いします。
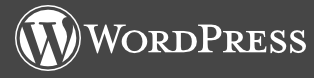
海外で非常に高い人気を持つブログツールで、日本でもその機能性と使いやすさで人気があります。
なお、お名前.comではWebの表示速度が速い「WordPress」でのご運用を推奨しております。
WordPress 日本語 オフィシャルサイトはこちら。
![]() 「Web設定」の「WordPressインストール」をクリックしてください。
「Web設定」の「WordPressインストール」をクリックしてください。
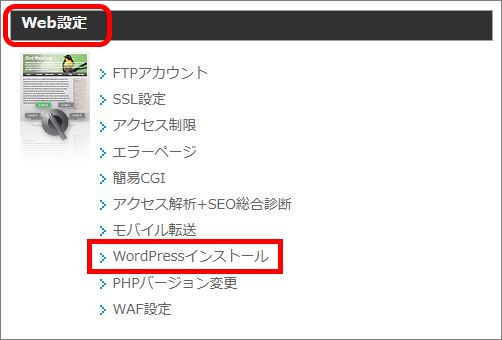
![]() 「新規インストール」をクリックしてください。
「新規インストール」をクリックしてください。
.png)
![]() WordPressのバージョンをご確認のうえ、右端の「作成」をクリックしてください。
WordPressのバージョンをご確認のうえ、右端の「作成」をクリックしてください。
.png)
![]() 順に入力項目をご入力いただき、「確認画面へ進む」をクリックしてください。
順に入力項目をご入力いただき、「確認画面へ進む」をクリックしてください。
.png)
| ブログURL: | WordPressを表示するURLです。例)http://www.example.comに表示したい場合は空欄にしてください。 |
| データベース: | 利用するデータベースをご指定ください。 |
| テーブル接頭語: | 「 wp_ 」のままで構いません。 |
| ブログタイトル: | 任意のブログタイトルをご入力ください。 |
| 管理者パスワード: | WordPressの管理画面にログインする際のパスワードを決めてください。 |
| 管理者メールアドレス: | ブログ管理者のメールアドレスを任意でご入力ください。 |
【注意事項】
※事前にインストールするドメインのネームサーバーを、弊社指定のネームサーバーに
ご変更ください。
※アクセス制限を設定されている場合は、あらかじめ解除のうえ、設定をお願いします。
※「インストールURL」、「ブログURL」で指定したディレクトリ配下にホームページのコンテンツが
保存されている場合には、そのコンテンツが削除される場合があります。
※「データベース」で指定したデータベースに、既にデータが保存されている場合には、
上書きされる場合があります。
※インストール後の運用については弊社サポート対象外となりますので、ご了承ください。
![]() 内容をご確認のうえ、「決定」をクリックしてください。
内容をご確認のうえ、「決定」をクリックしてください。
.png)
![]() 受付完了画面が表示され、WordPressがインストールされます。
受付完了画面が表示され、WordPressがインストールされます。
数分でインストールが完了しますので、WordPressの管理画面URLにアクセスください。
※ユーザ名、パスワードは大切に保管してください。
※管理画面URLは 「http:// ブログURL /wp/wp-login.php」 となります。
.png)
WordPressのログイン画面
.png)
![]() WordPressインストールのトップへ戻るとインストールしたアプリケーションが表示されています。
WordPressインストールのトップへ戻るとインストールしたアプリケーションが表示されています。
.png)