ビジネスメール
- メールクライアントソフトの設定
- FTPクライントソフトの設定
- アプリケーションの設定
- コントロールパネル
- ビジネスメール
- 管理者
- Office365へのサインイン(管理者)
- Office365ユーザー追加方法
- Office365ユーザーパスワード再設定
- Office365ユーザーパスワードを忘れた場合
- ドメイン設定
- Office365ドメイン追加方法
- Webメール(Outlook)
- Office365のOutlookへのログイン
- 受信トレイ・送信済みアイテム・下書き
- 新規メールの作成
- アドレス帳・連絡先リスト・グループ作成
- 検索
- グループ管理
- メールクライアントソフトの設定
- ビジネスメール Outlook2013の設定
- ビジネスメール WindowsLiveメール2012の設定
- ビジネスメール Thunderbirdの設定
- ビジネスメール Mac(OS X 10.10)Mailの設定
- マルウェア、スパム対策
- マルウェアフィルターの設定
- 接続フィルターの設定
- コンテンツフィルターの設定
- 送信スパムフィルターの設定
- メーリングリストの作成
- メーリングリストの作成(配布グループ)
- メーリングリストの作成(動的配布グループ)
- 予定表
- 予定表の作成
- 予定表の共有
ビジネスメール
ビジネスメール Thunderbirdの設定
Thunderbirdでメールを送受信するための設定方法についてご案内します。
※Tunderbird をインストールしていない場合には、こちら から
ダウンロードしてインストールしてください。
![]() メニューバーの[新規作成]から[新しいメールアカウントを取得]をクリックします。
メニューバーの[新規作成]から[新しいメールアカウントを取得]をクリックします。
[メールアカウントを設定する]をクリックします。
下記項目を入力し、[続ける]をクリックします。
| あなたの名前(N) | お客様の「お名前」 ※ここで入力された名前がメールの差出人名になります。 |
| メールアドレス(L) | Office365ログイン時に使用するメールアドレス |
| パスワード(P) | Office365ログイン時に使用するパスワード |
| パスワードを記憶する(M) | パスワードを入力すると自動的にチェックが入ります。 |
下記画面が表示されたら、[手動設定(M)]をクリックします。
[詳細設定]を開くと、自動的に項目が入力されます。
各項目を下記の通り変更して、画面左下の詳細設定(A)をクリックします。
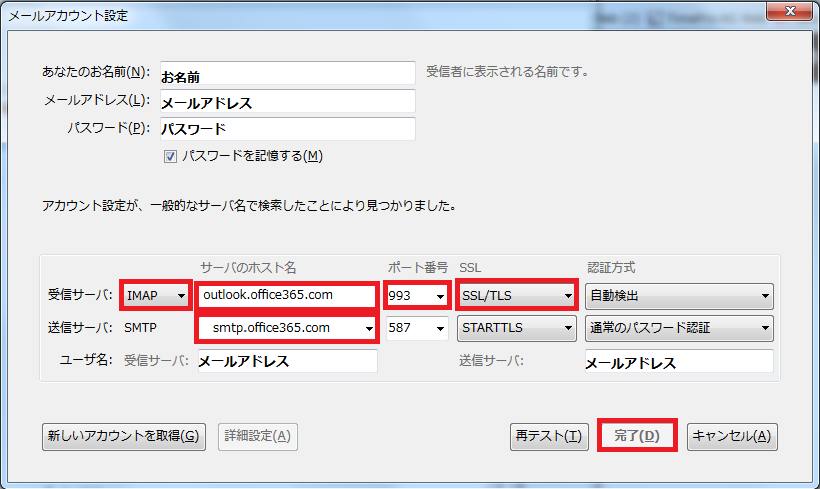
【受信サーバー情報】
IMAPを利用する場合(推奨)
| サーバーの種類 | IMAP |
| サーバーのホスト名 |
outlook.office365.com |
| ポート番号 | 993 |
| SSL | SSL/TLS |
| 認証方式 | 自動検出(※自動的に選択されます) |
POPを利用する場合
| サーバーの種類 | POP |
| サーバーのホスト名 |
outlook.office365.com |
| ポート番号 | 995 |
| SSL | SSL/TLS |
| 認証方式 | 自動検出(※自動的に選択されます) |
【送信サーバー情報】
| サーバーの種類 | SMTP |
| サーバーのアドレス | smtp.office365.com |
| ポート番号 | 587 |
| SSL | STARTTLS |
| 認証方式 | 通常のパスワード認証 |
【ユーザー名】
受信サーバ、送信サーバ共に設定するメールアドレスを入力します。
例 ユーザー名@****.onmicrosoft.com
設定完了です。
※エラーが表示されるなど設定がうまくいかない場合は、パスワード等、入力内容に
誤りがある可能性があります。入力内容をご確認の上、再入力をお試しください。