メールクライアントソフトの設定
- メールクライアントソフトの設定
- Gmail
- Gmail(ブラウザ版)の設定
- Gmail(iOS版)の設定
- Gmail(Android版)の設定
- Windows
- Outlook2021(Outlook for Microsoft 365) の設定
- Outlook2016の設定
- Outlook2013の設定
- Outlook2010の設定
- Outlook2003の設定
- Windows Live Mail 2012 の設定
- Windows Live Mail 2011 の設定
- Windows Live Mail 2009 の設定
- Thunderbird の設定
- Macintosh
- Mac(OS 10.12~) Mailの設定
- Mac(OS X 10.9)Mailの設定
- Outlook 2016 for Macの設定
- スマートフォン・タブレット
- iPhone/iPad(iOS)の設定
- Outlookアプリ(iOS 14.X)の設定
- Outlookアプリ(Android)の設定
- セキュリティー
- POP over SSLの設定
- プロバイダーの送信サーバーが利用できない方
- SMTP AUTHの設定(OutlookExpress6.0)
- SMTP AUTHの設定(Macintosh Mail)
- FTPクライントソフトの設定
- アプリケーションの設定
- コントロールパネル
- ビジネスメール
メールクライアントソフトの設定
Windows Live Mail 2011 の設定
コントロールパネルでメールアカウントを作成後、Windows Live Mail 2011にて
メールを送受信するための設定方法をご案内いたします。
![]() Windows Live Mail を起動します。
Windows Live Mail を起動します。
![]()
スタートメニュー > 「WindowsLiveメール」をクリック
※下記画面は、Windows7になります。
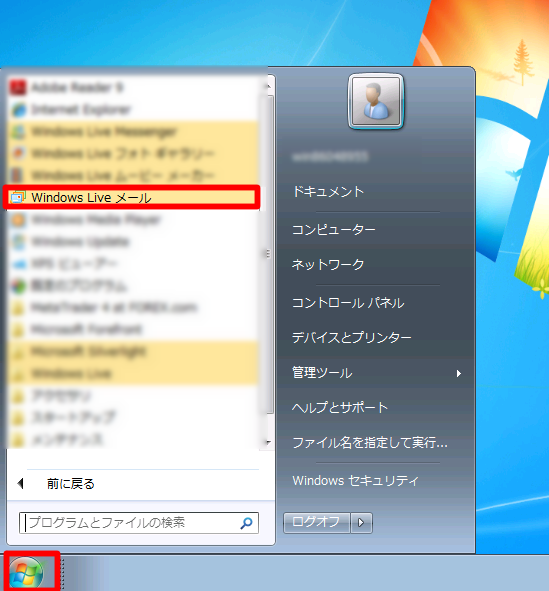
![]() Windows Live Mail が起動したら、画面上部にあるメニューの中から
Windows Live Mail が起動したら、画面上部にあるメニューの中から
【アカウント】をクリックします。
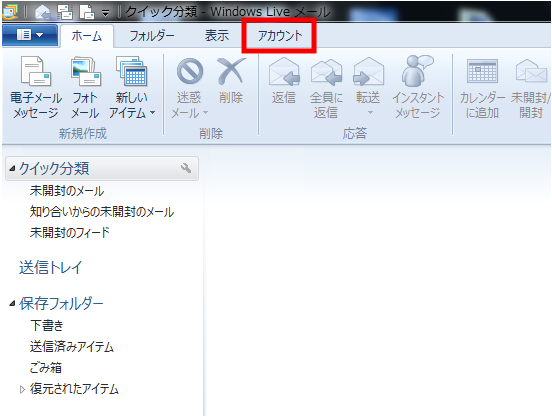
![]() アカウントメニューの【電子メール】をクリックします。
アカウントメニューの【電子メール】をクリックします。
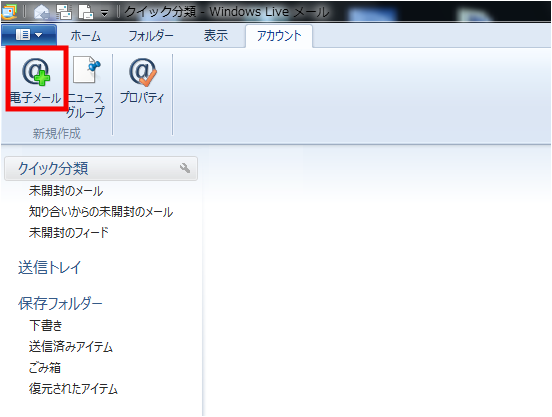
![]() 「自分の電子メールアカウントを追加する」ウィンドウが開きますので、
「自分の電子メールアカウントを追加する」ウィンドウが開きますので、
各項目を入力して、右下にある【次へ】をクリックします。
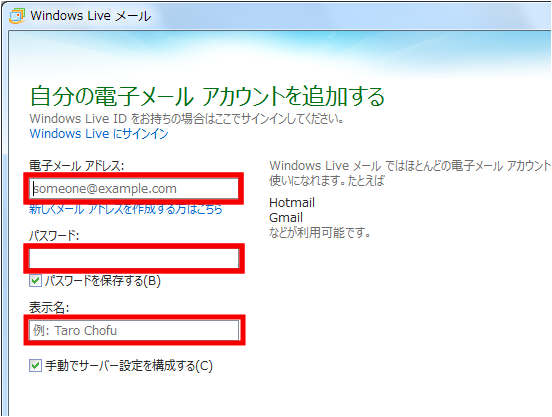
| 電子メールアドレス | お客様の「メールアドレス」 ※半角入力 |
| パスワード | コントロールパネル 記載のメールのパスワード ※半角英数字で入力 ※ご不明な場合はこちらの手順にてご確認ください |
| パスワードを保存する | チェックを入れます。 |
| 表示名 | お名前 ※ここで入力した表示名は差出人名になります。 |
| 手動でサーバー設定を構成する | チェックを入れます。 |
![]() 「サーバー設定を構成」ウィンドウが開きますので、各項目を
「サーバー設定を構成」ウィンドウが開きますので、各項目を
入力し、【次へ】をクリックします。
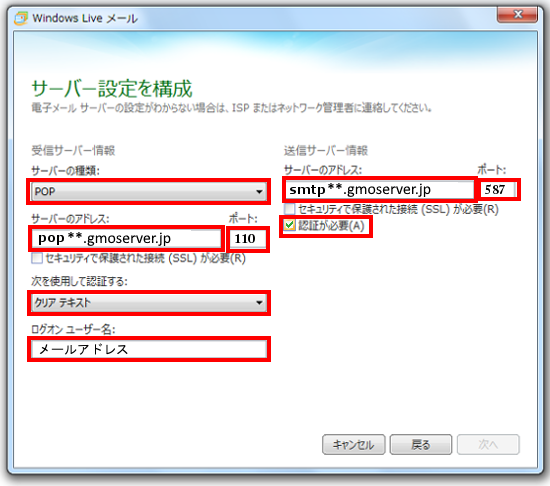
▼受信サーバー情報
| サーバーの種類 | POP |
| サーバーのアドレス |
コントロールパネルの【サーバー情報】に |
| ポート | 110 (SSL使用の場合:995) |
| セキュリティで保護された接続(SSL)が必要(R) | チェックなし (SSL使用の場合:チェックあり) |
| 次を仕様して認証する | クリアテキスト |
| ログオンユーザー名 | 登録するお客様のメールドレス 例 info@*****.com ※半角入力 ※「@」前までの入力になっている ケースが多くございますので ご注意ください |
▼送信サーバー情報
| サーバーのアドレス |
コントロールパネルの【サーバー情報】に |
| ポート | 587 (SSL使用の場合:465) |
| セキュリティで保護された接続(SSL)が必要(R) | チェックなし (SSL使用の場合:チェックあり) |
| 認証が必要(A) | チェックを入れてください。 |
![]() 設定が完了すると「電子メールアカウントが追加されました」と
設定が完了すると「電子メールアカウントが追加されました」と
表示されますので、【完了】をクリックします。
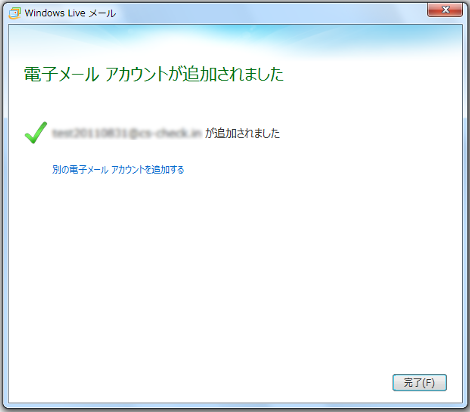
以上でアカウントの設定は完了です。