メールクライアントソフトの設定
- メールクライアントソフトの設定
- Gmail
- Gmail(ブラウザ版)の設定
- Gmail(iOS版)の設定
- Gmail(Android版)の設定
- Windows
- Outlook2021(Outlook for Microsoft 365) の設定
- Outlook2016の設定
- Outlook2013の設定
- Outlook2010の設定
- Outlook2003の設定
- Windows Live Mail 2012 の設定
- Windows Live Mail 2011 の設定
- Windows Live Mail 2009 の設定
- Thunderbird の設定
- Macintosh
- Mac(OS 10.12~) Mailの設定
- Mac(OS X 10.9)Mailの設定
- Outlook 2016 for Macの設定
- スマートフォン・タブレット
- iPhone/iPad(iOS)の設定
- Outlookアプリ(iOS 14.X)の設定
- Outlookアプリ(Android)の設定
- セキュリティー
- POP over SSLの設定
- プロバイダーの送信サーバーが利用できない方
- SMTP AUTHの設定(OutlookExpress6.0)
- SMTP AUTHの設定(Macintosh Mail)
- FTPクライントソフトの設定
- アプリケーションの設定
- コントロールパネル
- ビジネスメール
メールクライアントソフトの設定
Mac(OS X 10.9)Mailの設定
コントロールパネルでメールアカウントを作成後、実際にMac(OS X 10.9)Mailにて
メールを送受信するための設定方法についてご案内いたします。
![]() Mailを起動します。
Mailを起動します。
メールアドレスが何も登録されていない場合、下記の画面が表示されます。
「その他のメールアカウントを追加...」を選択し、「続ける」をクリックします。
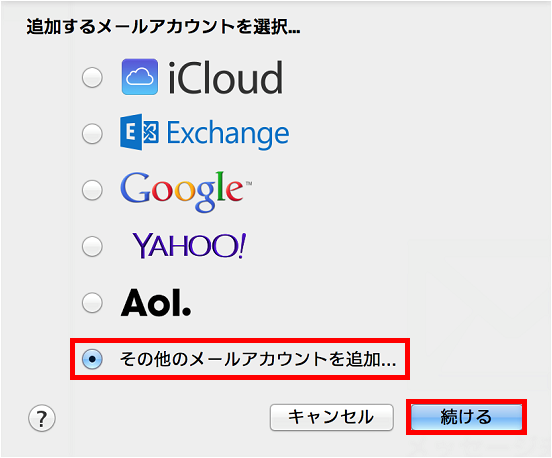
※上記の画面が表示されない場合は、メニューバーの「メール」-「環境設定」を選択します。
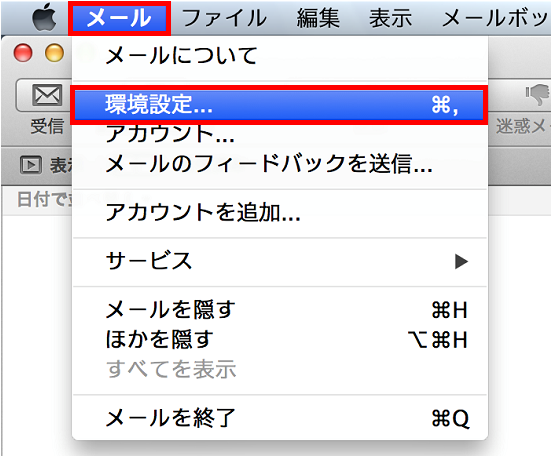
※アカウント画面が表示されます。
画面左上の「アカウント」を選択し、左側のアカウント一覧の下に表示されている下にある「+」を
クリックします。
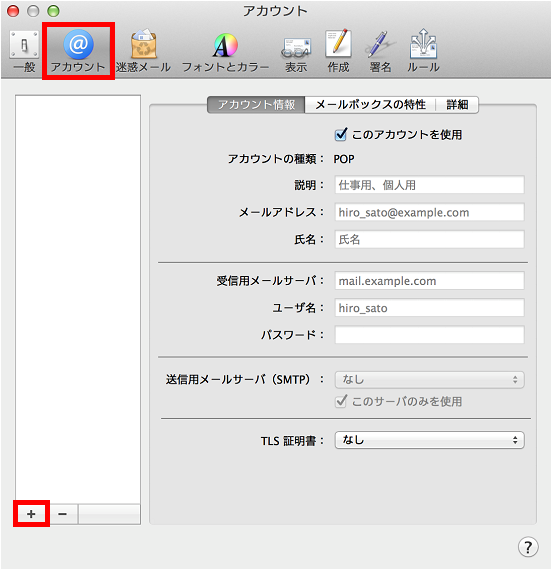
![]() アカウント追加画面が表示されます。
アカウント追加画面が表示されます。
以下表をご参照のうえ、各項目を入力し、「作成」をクリックします。
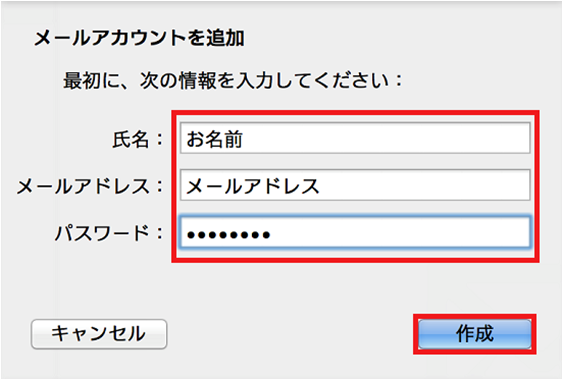
| 氏名 |
お名前 ※ここで入力した表示名は差出人名になります。 |
| メールアドレス |
お客様の「メールアドレス」 ※半角入力 |
| パスワード |
コントロールパネルの【メールアカウント】に記載のメールパスワード |
※「アカウントを手動で設定する必要があります」と表示された場合は、「次へ」と進んでください。
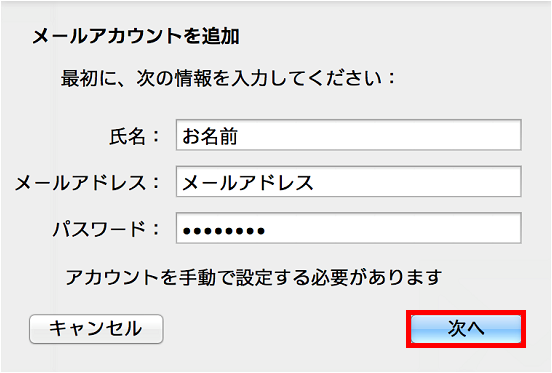
![]() 「受信用メールサーバの情報」画面が表示されます。
「受信用メールサーバの情報」画面が表示されます。
以下の表をご参照のうえ、各項目を入力し、「次へ」をクリックします。
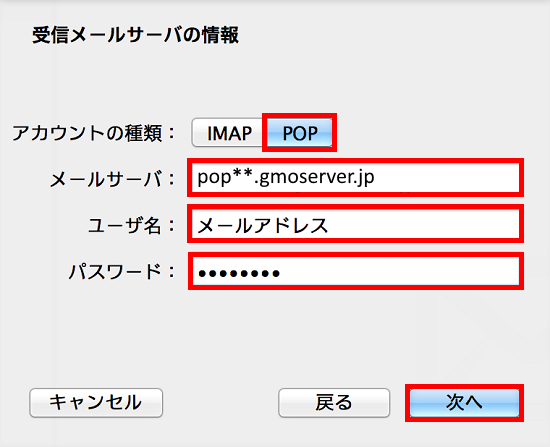
| アカウントの種類 | POP |
| メールサーバ |
コントロールパネルの【サーバー情報】にて |
| ユーザ名 |
登録するお客様のメールドレス |
| パスワード |
コントロールパネルの 【メールアカウント】に記載の |
「証明書を検証」の画面が表示された場合は、そのまま「接続」をクリックしてください。
ご利用サービスの性質上、警告画面が表示されますがセキュリティに問題はございません。
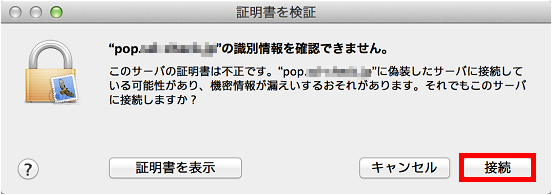
![]() 「送信メールサーバーの情報」画面が表示されます。
「送信メールサーバーの情報」画面が表示されます。
以下の表をご参照のうえ、各項目を入力し、「作成」をクリックします。
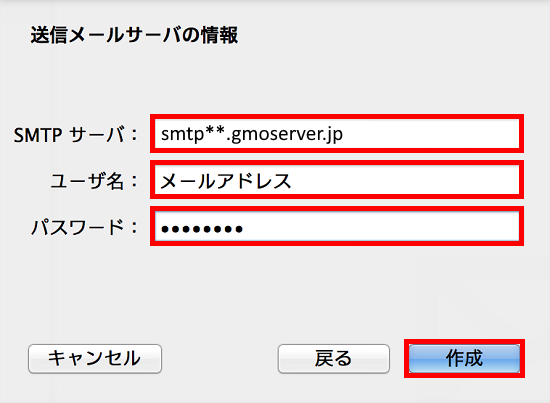
| SMTPサーバ |
コントロールパネルの【サーバー情報】にて ご確認いただけるSMTPサーバー |
| ユーザ名 |
お客様のメールアドレス |
| パスワード |
コントロールパネルの【メールアカウント】に記載の |
「証明書を検証」の画面が表示された場合は、そのまま「接続」を選択してください。
ご利用サービスの性質上、警告画面が表示されますがセキュリティに問題はございません。
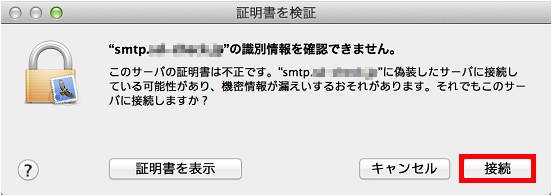
![]() メールアドレスの登録が完了したら、再度設定を修正します。
メールアドレスの登録が完了したら、再度設定を修正します。
メニューバーの「メール」から「環境設定」を選択します。
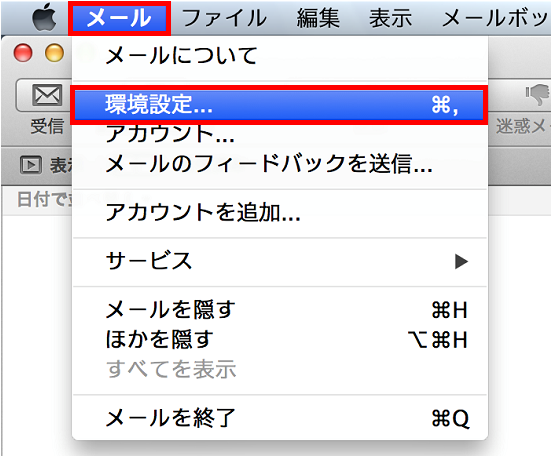
![]() アカウント画面が表示されますので、画面左上の「アカウント」を選択します。
アカウント画面が表示されますので、画面左上の「アカウント」を選択します。
「アカウント情報」の画面にて、送信用メールサーバー(SMTP)の項目をクリックし、
「SMTPサーバリストを編集」を選択します。
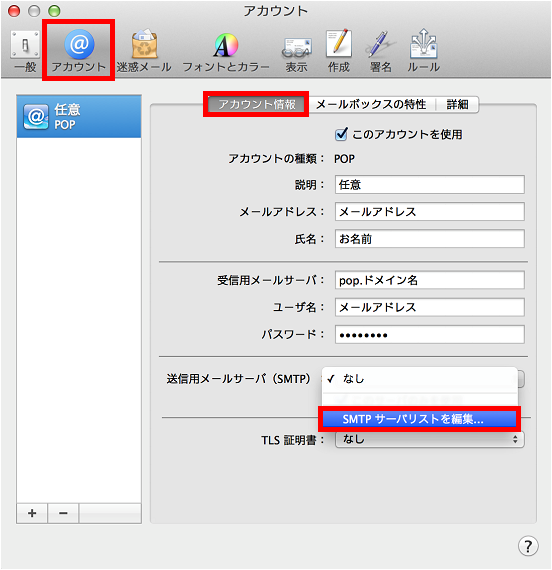
![]() 送信用サーバの設定をします。
送信用サーバの設定をします。
アカウント情報が選択されている状態で、「サーバ名」の項目に「smtp**.gmoserver.jp」
が入力されていることをご確認ください。
※「TLS証明書」は「なし」をご選択ください。
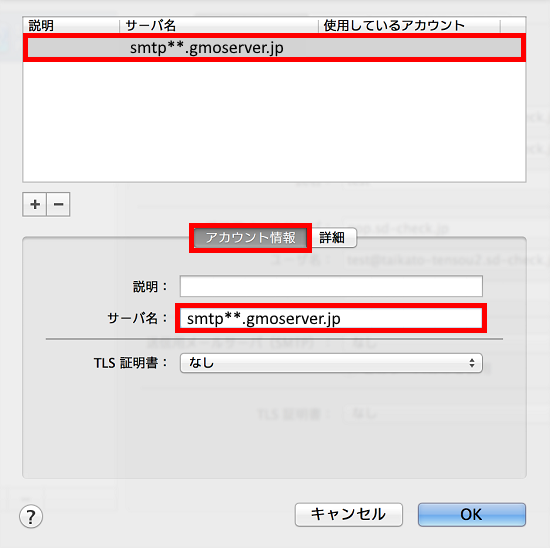
![]() 「詳細」をクリックし、下記を参照してご入力内容を修正します。
「詳細」をクリックし、下記を参照してご入力内容を修正します。
カスタムポートを選択し、「587(SSL使用の場合:465)」を入力します。
「SSL(Secure Sockets Layer)を使用」のチェックを外します。
(※SSL使用の場合はチェックあり)
入力内容をご確認のうえ、完了しましたら「OK」ボタンをクリックしてください。
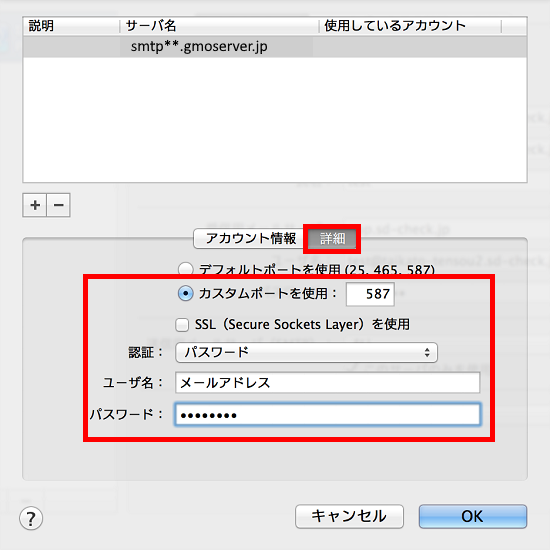
![]() アカウント画面に戻りましたら、以下のとおり「詳細」を選択します。
アカウント画面に戻りましたら、以下のとおり「詳細」を選択します。
こちらで受信用サーバの設定を修正します。
「SSLを使用」のチェックは外し(※SSL使用の場合はチェックあり)
「認証」はパスワードを選択してください。
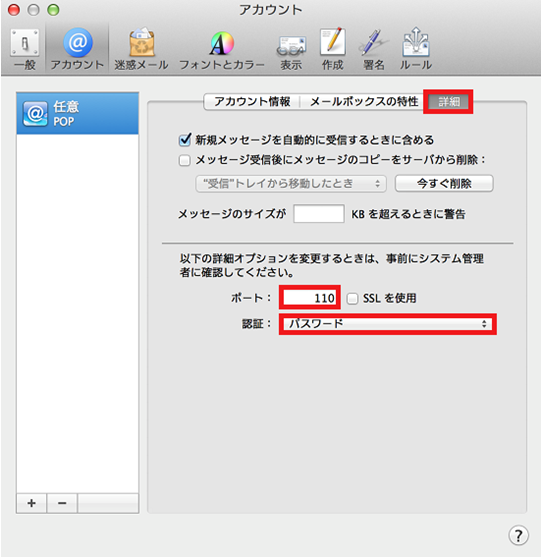
| ポート | 110 (SSL使用の場合:995) |
| SSLを使用 | チェックなし (SSL使用の場合:チェックあり) |
| 認証 | 「パスワード」が選択されていることを確認します |
※「メッセージ受信後にメッセージのコピーをサーバから削除」は、
お客さまのご利用にあわせてチェックし、期間もあわせてプルダウンメニューから選択します。
なお、こちらをチェックしない場合、サーバーのメール容量の逼迫に繋がりますので、
チェックを入れ設定することを推奨いたします。
以上で設定は完了です。画面左上の閉じるボタンをクリックしてください。
※エラーが表示されるなど、設定がうまくいかない場合は、パスワード等、入力内容に
誤りがある可能性があります。入力内容をご確認のうえ、再入力をお試しください。