FTPクライントソフトの設定
- メールクライアントソフトの設定
- FTPクライントソフトの設定
- FFFTPの設定
- FileZillaの設定
- FileZilla(FTPS)の設定
- File Zilla(Macintosh)の設定
- Cyberduckの設定
- Internet Explorerの設定
- アプリケーションの設定
- コントロールパネル
- ビジネスメール
FTPクライントソフトの設定
File Zilla(Macintosh)の設定
Webサーバーにファイルを転送するプロセスを "FTP" (File Transport Protocol)と呼びます。
お客様のWebページをパソコン上にて作成、編集し、お客様のWebサイトにアップロードすることにより、
お客様のWebサイトがインターネットからアクセスできるようになります。
MacintoshにてFTPプログラムが必要とする場合、弊社では "File Zilla(Macintosh)"を推奨致します。
FileZilla 入手先:
| http://filezilla-project.org/ |
【新規設定の作成】
![]() FileZillaを起動し、上部メニューより設定画面を開きます。
FileZillaを起動し、上部メニューより設定画面を開きます。
※下記は File Zilla(Macintosh) 3.8.1 を用いた設定方法です。
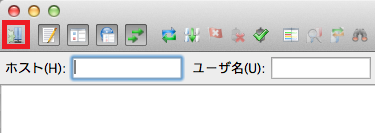
![]() 「新しいサイト」をクリックしてください。
「新しいサイト」をクリックしてください。
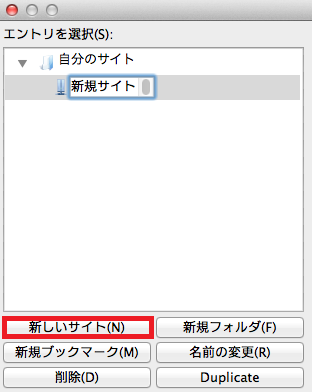
![]() 「一般」 タブをクリックいただき、FTP情報を入力ください。
「一般」 タブをクリックいただき、FTP情報を入力ください。
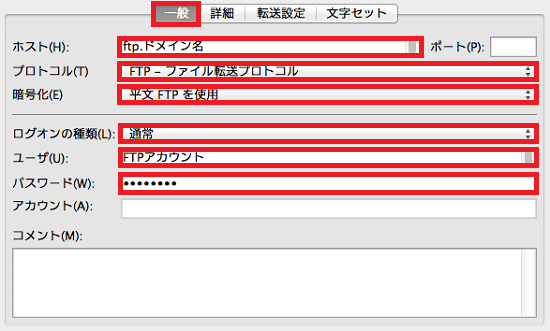
| ホスト(入力) | : ftp.お申込みドメイン名 (例: ftp.example.com) |
| プロトコル(選択) | : FTP - ファイル転送プロトコル |
| 暗号化(選択) | : 平文FTPを使用 |
| ログオンの種類 (選択) | : 通常 |
| ユーザ(入力) | : コントロールパネルの【FTPアカウント】にて確認いただけるFTPアカウント |
| パスワード(入力) | : コントロールパネルの【FTPアカウント】にて確認いただけるFTPパスワード |
![]() 「転送設定」 タブを開いて、パッシブ を選択ください。
「転送設定」 タブを開いて、パッシブ を選択ください。
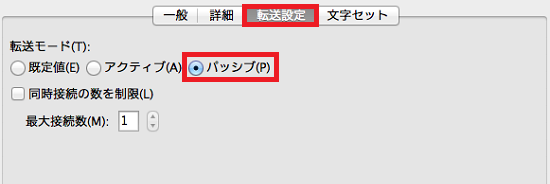
以上で、設定は終了です。
【サーバーへ接続】
![]() 「接続」をクリックして、サーバーへ接続します。
「接続」をクリックして、サーバーへ接続します。
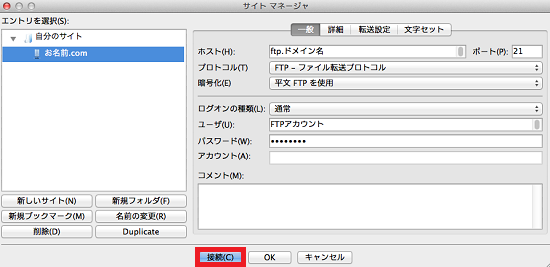
![]() ログインしますと、左側に「ローカルの初期フォルダ」とファイル一覧が表示されて
ログインしますと、左側に「ローカルの初期フォルダ」とファイル一覧が表示されて
います。右の枠に、共用サーバー内のファイル一覧が表示されています。
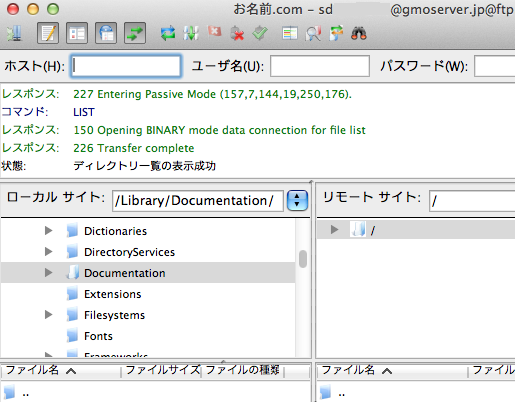
【ファイルのアップロード / ダウンロード】
![]() アップロードする
アップロードする
左の 「ローカルサイト」 からアップロードしたいファイルを選択いただき、右の
「リモートサイト」 のアップロード先 ディレクトリにドラッグ&ドロップでファイルを
アップロードください。
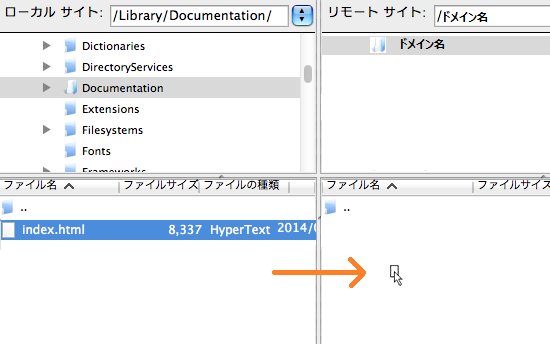
![]() ダウンロードする
ダウンロードする
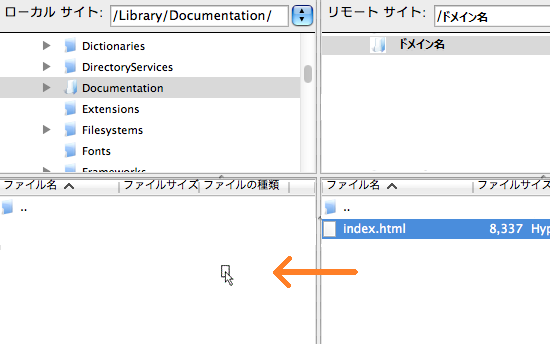
右の 「リモートサイト」 からダウンロードしたいファイルを選択いただき、右の
「ローカルリモート」 のダウンロード先 ディレクトリにドラッグ&ドロップでファイルを
ダウンロードください。