メールクライアントソフトの設定
- メールクライアントソフトの設定
- Gmail
- Gmail(ブラウザ版)の設定
- Gmail(iOS版)の設定
- Gmail(Android版)の設定
- Windows
- Outlook2021(Outlook for Microsoft 365) の設定
- Outlook2016の設定
- Outlook2013の設定
- Outlook2010の設定
- Outlook2003の設定
- Windows Live Mail 2012 の設定
- Windows Live Mail 2011 の設定
- Windows Live Mail 2009 の設定
- Thunderbird の設定
- Macintosh
- Mac(OS 10.12~) Mailの設定
- Mac(OS X 10.9)Mailの設定
- Outlook 2016 for Macの設定
- スマートフォン・タブレット
- iPhone/iPad(iOS)の設定
- Outlookアプリ(iOS 14.X)の設定
- Outlookアプリ(Android)の設定
- セキュリティー
- POP over SSLの設定
- プロバイダーの送信サーバーが利用できない方
- SMTP AUTHの設定(OutlookExpress6.0)
- SMTP AUTHの設定(Macintosh Mail)
- FTPクライントソフトの設定
- アプリケーションの設定
- コントロールパネル
- ビジネスメール
メールクライアントソフトの設定
Thunderbird の設定
コントロールパネルでメールアカウントを作成後、実際にThunderbird にて
メールを送受信するための設定方法についてご案内いたします。
※Thunderbird(78以降)をご利用の場合はこちら
Tunderbird をインストールしていない場合には、こちら から
ダウンロードのうえ、インストールしてください。
![]() メニューバーの〔ツール(T)〕から〔アカウント設定(S)〕をクリックします。
メニューバーの〔ツール(T)〕から〔アカウント設定(S)〕をクリックします。
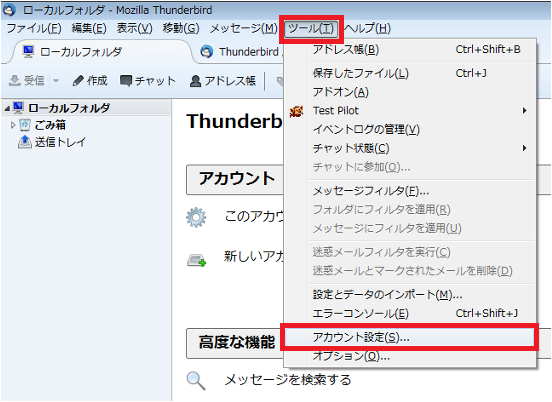
![]() 〔アカウント設定〕の画面が表示されますので、〔アカウント操作(A)〕をクリックし、
〔アカウント設定〕の画面が表示されますので、〔アカウント操作(A)〕をクリックし、
プルダウンメニューから〔メールアカウントを追加(A)〕をクリックします。
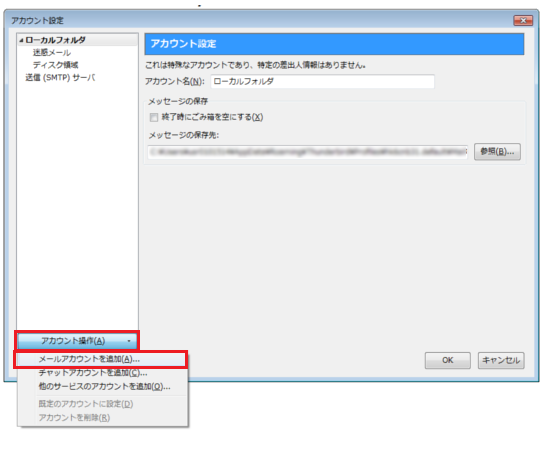
![]() [メールアカウント設定]の画面が表示されますので、各項目を入力します。
[メールアカウント設定]の画面が表示されますので、各項目を入力します。
入力が終わりましたら〔続ける(C)〕をクリックします。
※メールアドレス、パスワードはコントロールパネルよりこちらの手順にてご確認いただけます。
.png)
| あなたの名前(N) | お客様の「お名前」 ※ここで入力された名前がメールの差出人名になります。 |
| メールアドレス(L) | お客様の「メールアドレス」※半角入力 |
| パスワード(P) | コントロールパネルの【メールアカウント】に 記載のメールパスワード ※半角入力 ※ご不明な場合はこちらの手順にてご確認ください |
| パスワードを記憶する(M) | パスワードを入力すると自動的にチェックが入ります。 |
![]() 下記画面が表示されたら、〔POP33(メールをコンピューターに保存)〕を選択し、
下記画面が表示されたら、〔POP33(メールをコンピューターに保存)〕を選択し、
〔手動設定(M)〕をクリックします。
※こちらの画面での入力は行いません。
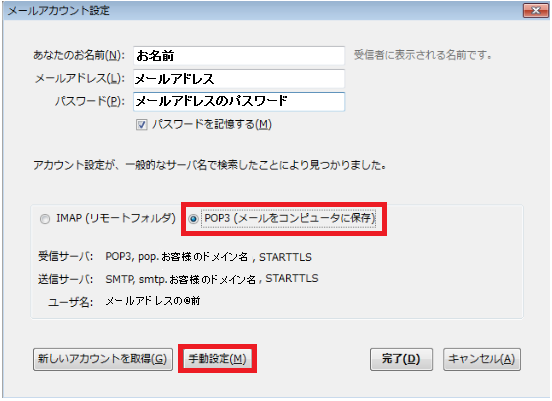
![]() 〔詳細設定〕を開くと、自動的に項目が入力されます。
〔詳細設定〕を開くと、自動的に項目が入力されます。
下記の通り各項目を変更し、画面右下の〔完了(D)〕をクリックします。
※このとき、Thunderbirdはあなたのアカウントを見つけられませんでした。
とエラーが表示される場合は、メールアカウント・パスワードに誤りがある可能性がございます。
メールアドレス、パスワードはコントロールパネルよりこちらの手順にてご確認ください。
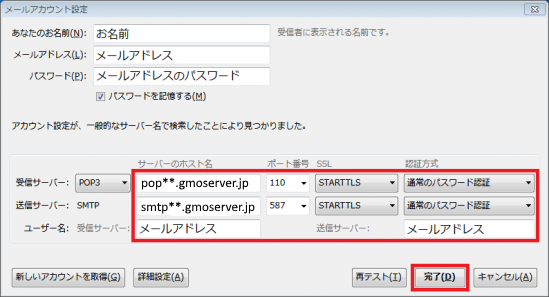
【受信サーバー情報】
| サーバーの種類 | POP3 |
| サーバーのホスト名 |
コントロールパネルの【サーバー情報】に 記載の POPサーバー名 |
| ポート番号 | 110 (SSL使用の場合:995) |
| SSL | STARTTLS |
| 認証方式 | 通常のパスワード認証 |
【送信サーバー情報】
| サーバーの種類 | SMTP |
| サーバーのアドレス |
コントロールパネルの【サーバー情報】に 記載のSMTPサーバー名 |
| ポート番号 | 587 (SSL使用の場合:465) |
| SSL | STARTTLS |
| 認証方式 | 通常のパスワード認証 |
【ユーザー名】
| 受信サーバー | 設定するメールアドレス 例 : info@*****.com ※半角入力 ※「@」前までの入力になっているケースが 多くございますのでご注意ください |
| 送信サーバー |
以上で設定は完了です。
※エラーが表示されるなど、設定がうまくいかない場合は、パスワード等、入力内容に
誤りがある可能性がございます。入力内容をご確認のうえ、再入力をお試しください。