メールクライアントソフトの設定
- メールクライアントソフトの設定
- Gmail
- Gmail(ブラウザ版)の設定
- Gmail(iOS版)の設定
- Gmail(Android版)の設定
- Windows
- Outlook2021(Outlook for Microsoft 365) の設定
- Outlook2016の設定
- Outlook2013の設定
- Outlook2010の設定
- Outlook2003の設定
- Windows Live Mail 2012 の設定
- Windows Live Mail 2011 の設定
- Windows Live Mail 2009 の設定
- Thunderbird の設定
- Macintosh
- Mac(OS 10.12~) Mailの設定
- Mac(OS X 10.9)Mailの設定
- Outlook 2016 for Macの設定
- スマートフォン・タブレット
- iPhone/iPad(iOS)の設定
- Outlookアプリ(iOS 14.X)の設定
- Outlookアプリ(Android)の設定
- セキュリティー
- POP over SSLの設定
- プロバイダーの送信サーバーが利用できない方
- SMTP AUTHの設定(OutlookExpress6.0)
- SMTP AUTHの設定(Macintosh Mail)
- FTPクライントソフトの設定
- アプリケーションの設定
- コントロールパネル
- ビジネスメール
メールクライアントソフトの設定
Outlook2003の設定
コントロールパネルでメールアカウントを作成後、Outlook2003にて
メールを送受信するための設定方法をご案内いたします。
![]() Outlook 2003を起動します。
Outlook 2003を起動します。
メニューバーの[ツール]-[電子メール アカウント]をクリックします。
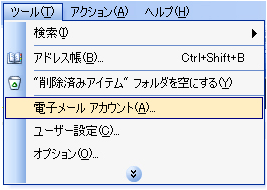
![]() 「電子メールアカウント」画面が表示されます。
「電子メールアカウント」画面が表示されます。
新しい電子メールアカウントの追加」を選択し、「次へ」をクリックします。
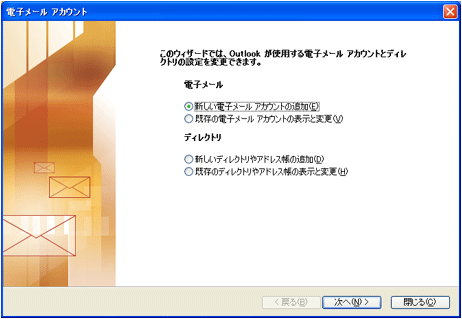
![]() 「サーバの種類」の選択ページが表示されます。
「サーバの種類」の選択ページが表示されます。
「POP3」を選択し、「次へ」を選択します。
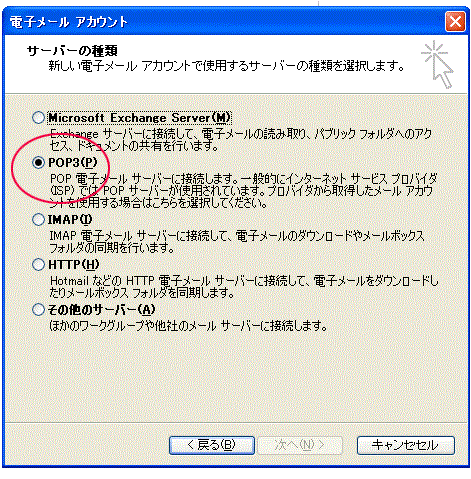
![]() 「インターネット電子メールの設定」の選択ページが表示されます。
「インターネット電子メールの設定」の選択ページが表示されます。
以下の情報を入力し、画面右下の[詳細設定]をクリックします。
※「メールアドレス」「パスワード」はコントロールパネルよりこちらの手順にてご確認いただけます。
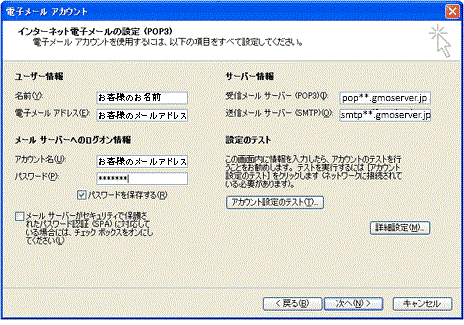
| 名前(Y) |
お名前 ※ここで入力した表示名は差出人名になります。 |
| 電子メールアドレス(E) |
お客様の「メールアドレス」 ※半角英数字で入力 |
| 受信メール(POP3)(I) |
コントロールパネルの【サーバー情報】に |
| 送信メール(SMTP)(U) |
コントロールパネルの【サーバー情報】に |
| アカウント名 | 登録するお客様のメールアドレス 【例】 info@*****.com ※半角入力 ※設定するメールアドレスを @以降も含めて全てご入力ください |
| パスワード |
コントロールパネルの【メールアカウント】に記載の |
![]() [送信サーバー]タブをクリックします。
[送信サーバー]タブをクリックします。
[送信サーバー(SMTP)は認証が必要]をチェックし、
[受信メールサーバーと同じ設定を使用する]を選択します。
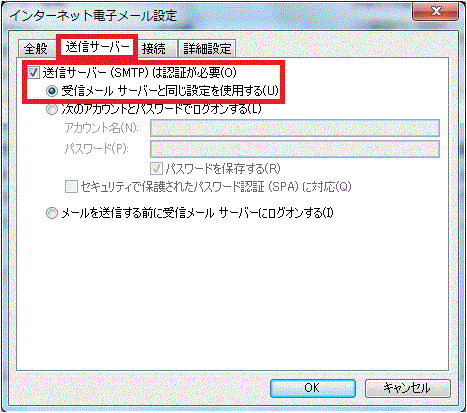
![]() 一番右にある、[詳細設定]タブをクリックします。
一番右にある、[詳細設定]タブをクリックします。
各項目を設定し、[OK]をクリックします。
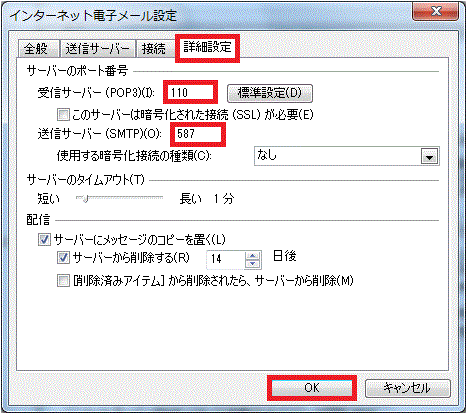
| 受信サーバー(POP3)(I) | 110 (SSL使用の場合:995) |
| このサーバーは暗号化された接続 (SSL)が必要 |
チェックなし (SSL使用の場合:チェックあり) |
| 送信サーバー(SMTP)(O) | 587 (SSL使用の場合:465) |
| 使用する暗号化接続の種類 | なし (SSL使用の場合:SSL/TLS) |
![]() 「電子メールアカウント」画面がに戻りますので、[次へ]をクリックします。
「電子メールアカウント」画面がに戻りますので、[次へ]をクリックします。
「セットアップの完了」の画面が表示されましたら設定は完了です。
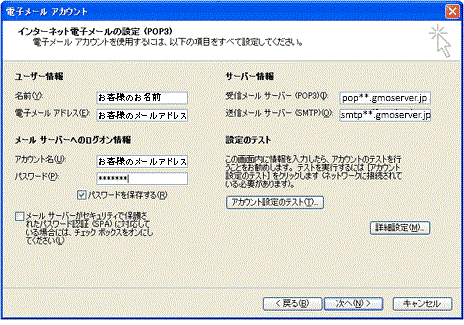
※エラーが表示されるなど、設定がうまくいかない場合は、パスワード等、入力内容に
誤りがある可能性がございます。入力内容をご確認のうえ、再入力をお試しください。