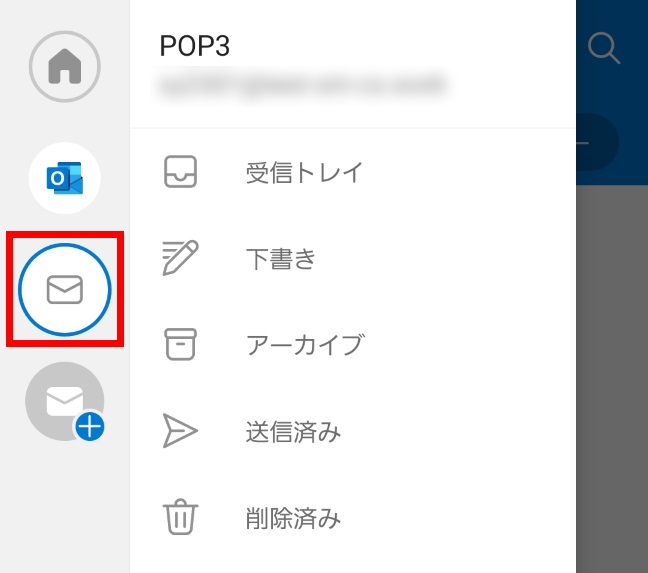メールクライアントソフトの設定
Outlookアプリ(Android)の設定
Outlookアプリ(Android)での、メールアドレス設定についてご案内いたします。
![]() 「Outlook」アプリ をタップします
「Outlook」アプリ をタップします
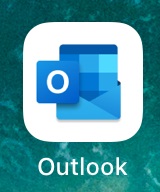
![]() 左上のアイコンをタップします
左上のアイコンをタップします
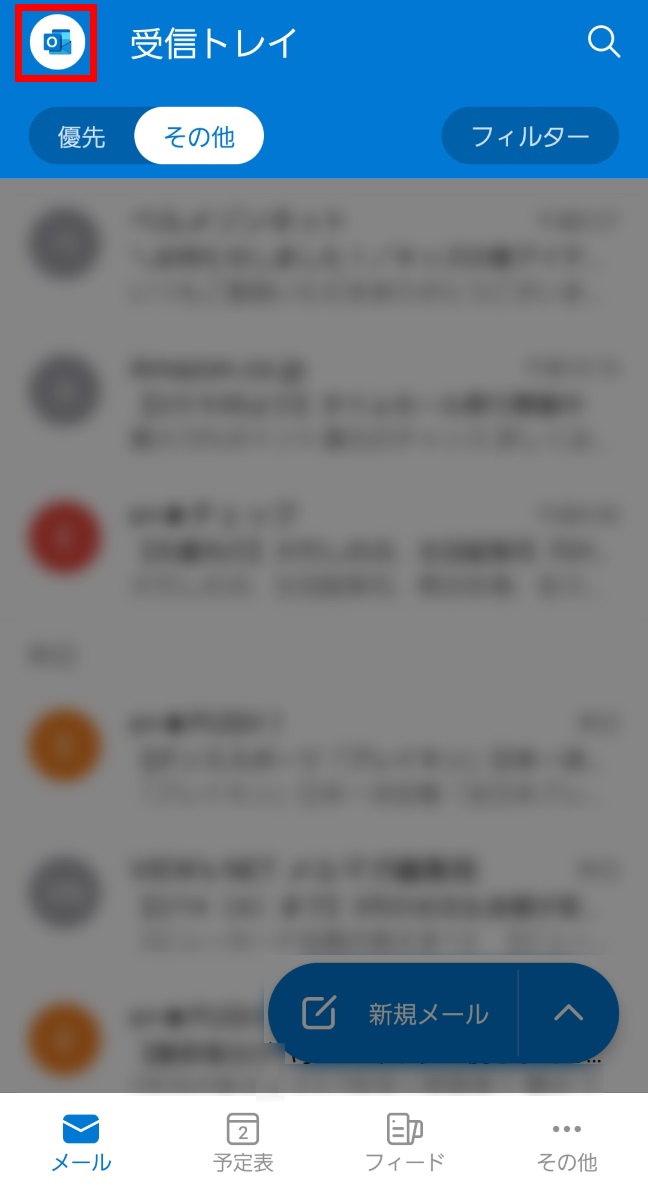
![]() 左側メニューより、メールのアイコンをタップします
左側メニューより、メールのアイコンをタップします
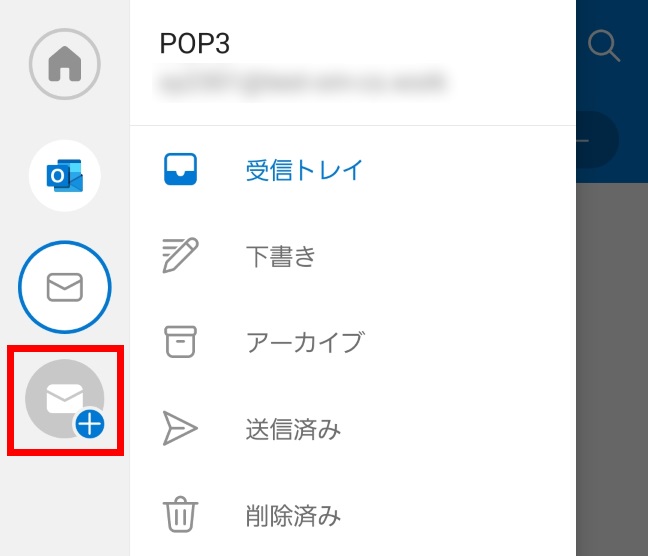
![]() 「アカウントの追加」をタップします
「アカウントの追加」をタップします
※自動でアカウントが検出された場合は、「このアカウントをスキップ」をタップしてください
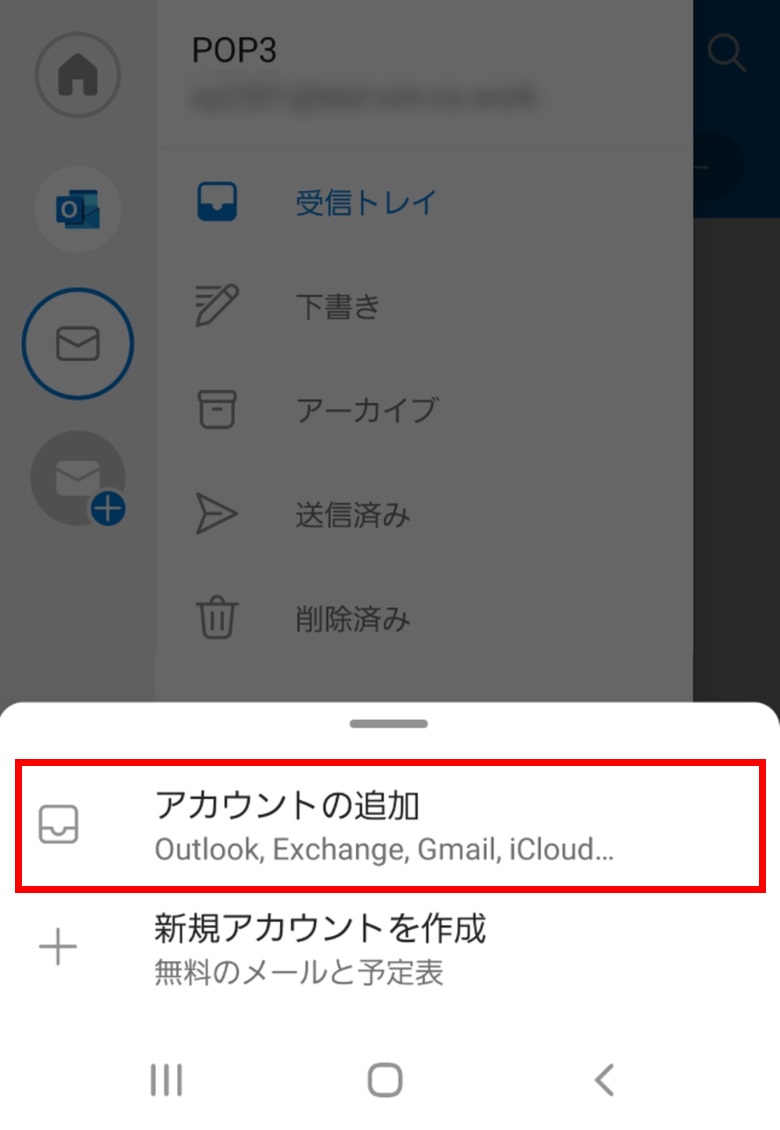
![]() 設定するメールアドレスを入力し、「続行」をタップします
設定するメールアドレスを入力し、「続行」をタップします
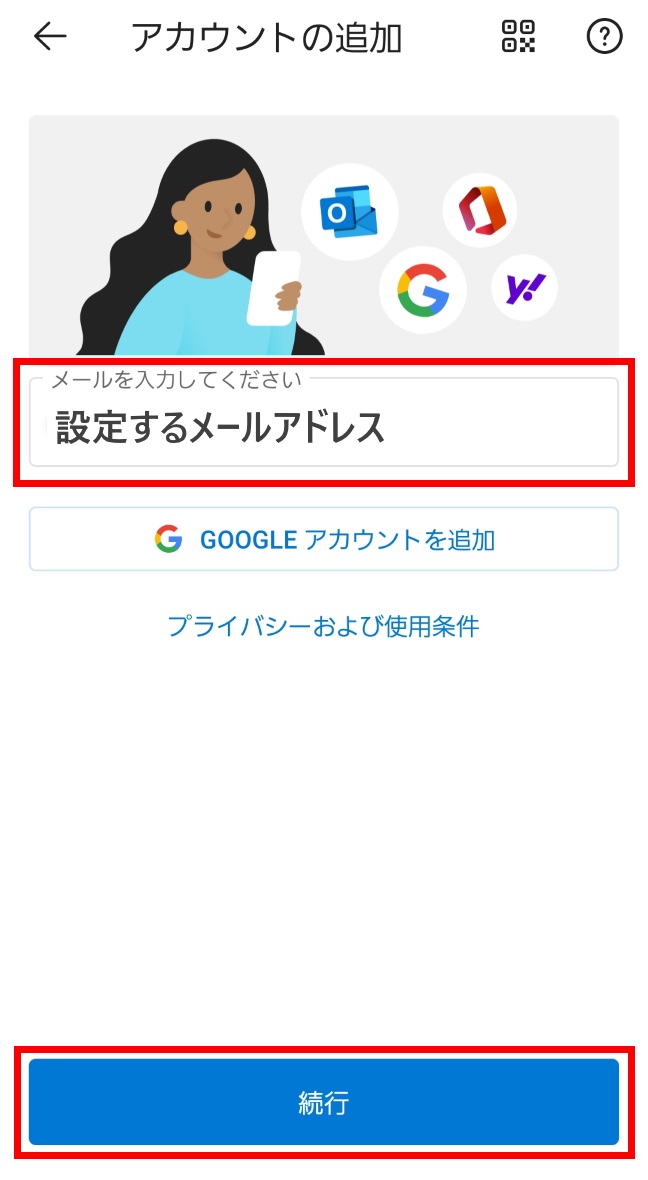
![]() 「アカウントの種類を選択」にて、「POP3」をタップします
「アカウントの種類を選択」にて、「POP3」をタップします
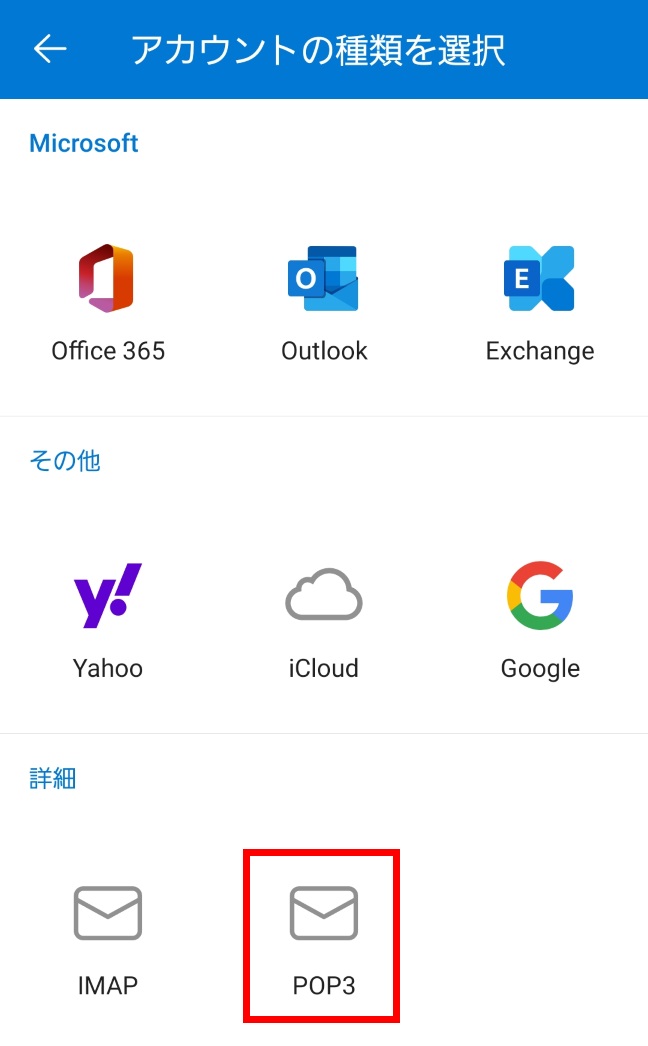
![]() 以下の表をご参照のうえ、アカウント情報を入力した後、右上の「レ点」をタップします
以下の表をご参照のうえ、アカウント情報を入力した後、右上の「レ点」をタップします
| 表示名 | 任意のお名前を入力 ※ここで入力した表示名がメールの差出人名となります |
| 説明 | 任意項目 |
|
POP ホスト名 |
コントロールパネルの【サーバー情報】に |
| ポート | 995 (SSL接続なしの場合:110) |
| セキュリティの種類 | SSL/TLS (SSL接続なしの場合:None) |
|
POP ユーザー名 |
登録するお客様のメールアドレスを入力 |
|
POP パスワード |
同メールアドレス用のパスワード |
|
SMTP ホスト名 |
コントロールパネルの【サーバー情報】に |
| ポート | 465 (SSL接続なしの場合:587) |
| セキュリティの種類 | SSL/TLS (SSL接続なしの場合:None) |
|
SMTP ユーザー名 |
登録するお客様のメールアドレスを入力 |
|
SMTP のパスワード |
同メールアドレス用のパスワード |
以上で、アカウントの追加は完了です
設定したアカウントが、左側のアカウント一覧に追加されていることをご確認ください