メールクライアントソフトの設定
Outlook2016の設定
「Outlook2016」を起動すると、「Outlook 2016 へようこそ」もしくは
「Outlook へようこそ」の画面が表示されます。
表示内容により、設定手順が異なりますため、以下をご確認ください。
●「Outlook 2016 へようこそ」と表示された場合はこちら
●「Outlook へようこそ」と表示された場合はこちら
「Outlook 2016 へようこそ」と表示された場合
設定内容を動画でご案内しているヘルプサポートもご用意しております。
▼動画 「Outlook 2016へのメールアドレスの設定方法」
![]() 右下の[次へ(N)]をクリックします。
右下の[次へ(N)]をクリックします。
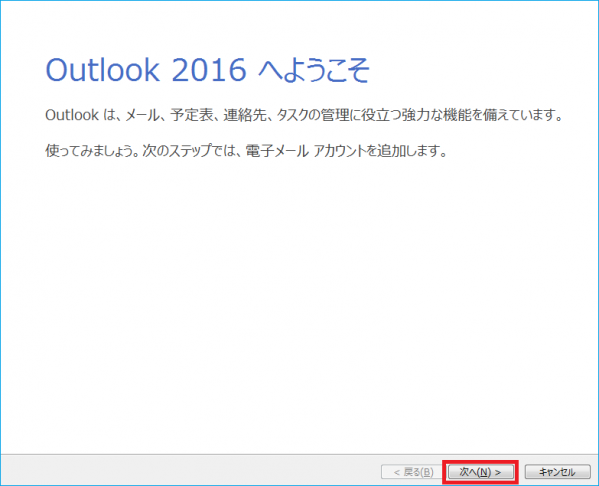
![]() 「アカウントの追加」ウィンドウが表示されますので
「アカウントの追加」ウィンドウが表示されますので
[自分で電子メールやその他のサービスを使うための設定をする(手動設定)(M)]を選択し
[次へ(N)]ボタンをクリックします。
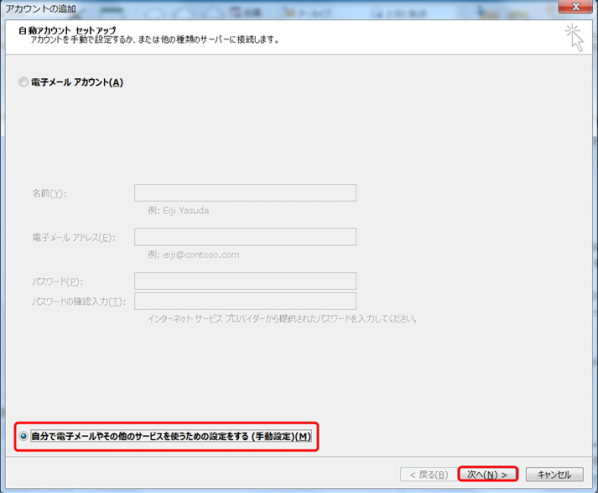
![]() 「アカウント タイプの選択」では[POP または IMAP(P)]を選択し、[次へ(N)]ボタンをクリックします。
「アカウント タイプの選択」では[POP または IMAP(P)]を選択し、[次へ(N)]ボタンをクリックします。
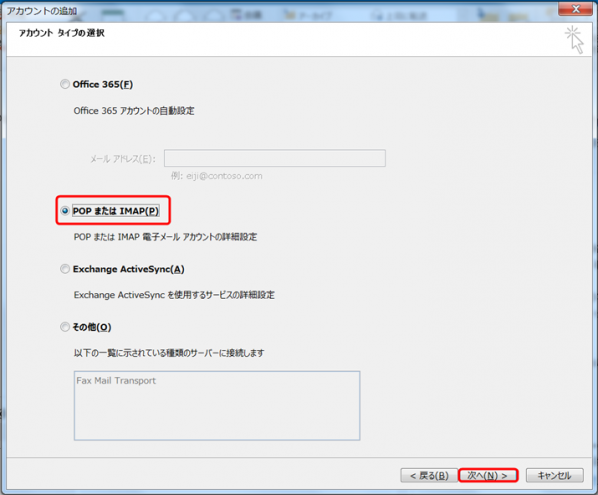
![]() 各項目を確認し、[詳細設定(M)]ボタンをクリックします。
各項目を確認し、[詳細設定(M)]ボタンをクリックします。
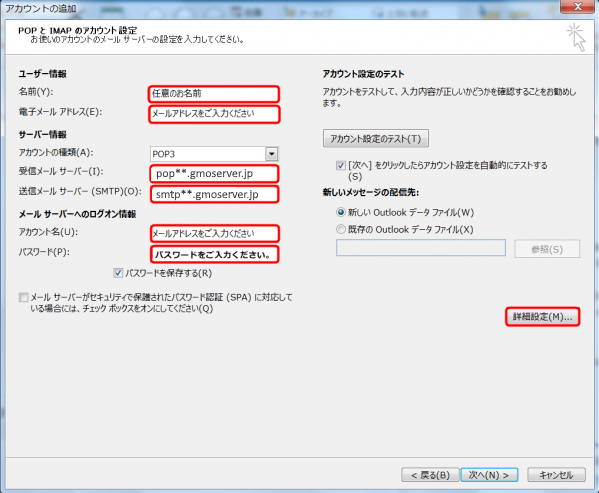
|
名前(Y) |
任意のお名前をご入力ください。 |
|
電子メールアドレス(E) |
|
|
アカウントの種類(A) |
POP3 または IMAP |
|
受信メールサーバー(I) |
|
|
送信メールサーバー(SMTP) |
|
|
アカウント名(U) |
|
|
パスワード(P) |
コントロールパネルの【メールアカウント】に |
|
パスワードを保存する(W) |
チェックを入れてください。 |
|
メールサーバーがセキュリティ情報 |
チェックなし |
![]() [送信サーバー]タブをクリックします。
[送信サーバー]タブをクリックします。
[送信サーバー(SMTP)は認証が必要(O)]にチェックを入れ
[受信メールサーバーと同じ設定を使用する(U)]を選択します。
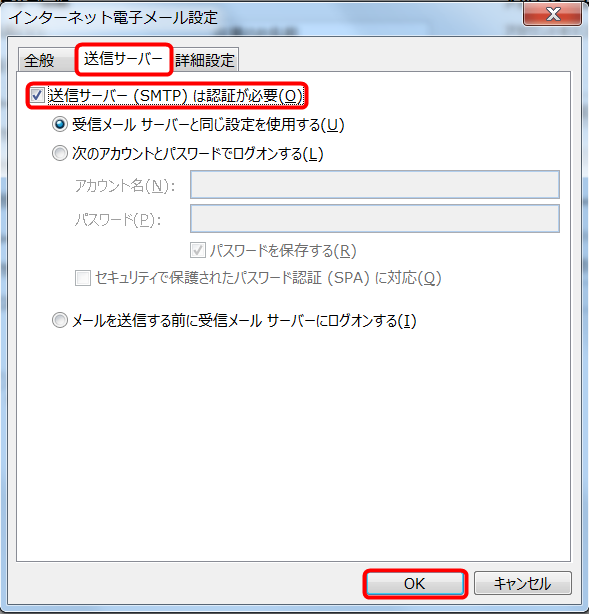
![]() 一番右にある、[詳細設定]タブをクリックし、各項目をご入力いただき、「OK」ボタンをクリックします。
一番右にある、[詳細設定]タブをクリックし、各項目をご入力いただき、「OK」ボタンをクリックします。
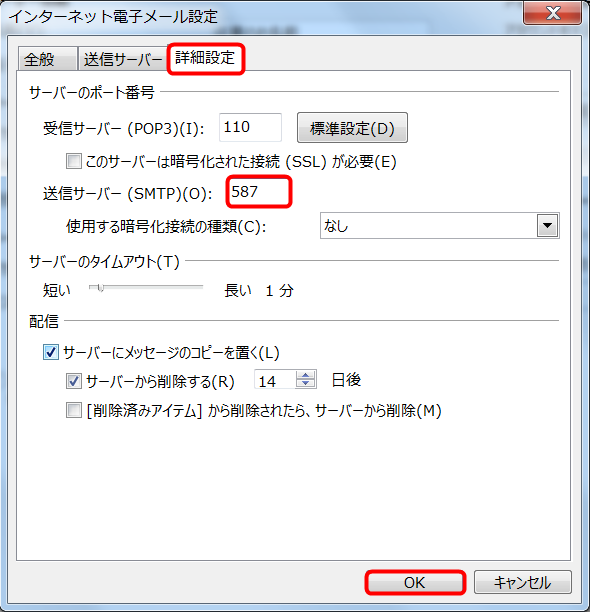
| 受信サーバー(POP3)(I) ※IMAPの場合は「143」 (SSL使用の場合:993) |
110 (SSL使用の場合:995) |
| 送信サーバー(SMTP)(O) ※使用する暗号化接続の種類(C)は 「なし」をご選択ください。 |
587 (SSL使用の場合:465) |
※「このサーバーは暗号化された接続(SSL)」が必要のチェックはいれないでください。
![]() 再度「アカウントの追加」画面が表示されますので、[次へ(N)]をクリックします。
再度「アカウントの追加」画面が表示されますので、[次へ(N)]をクリックします。
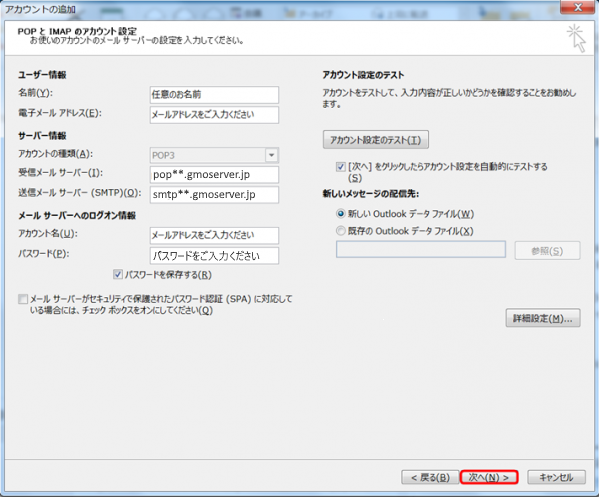
テストアカウント画面が表示されますので、「完了」となっていることを確認し
[閉じる(C)]ボタンをクリックします。
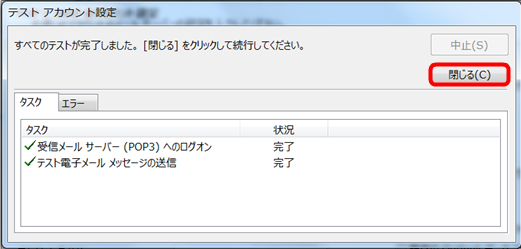
![]() セットアップ完了です。
セットアップ完了です。
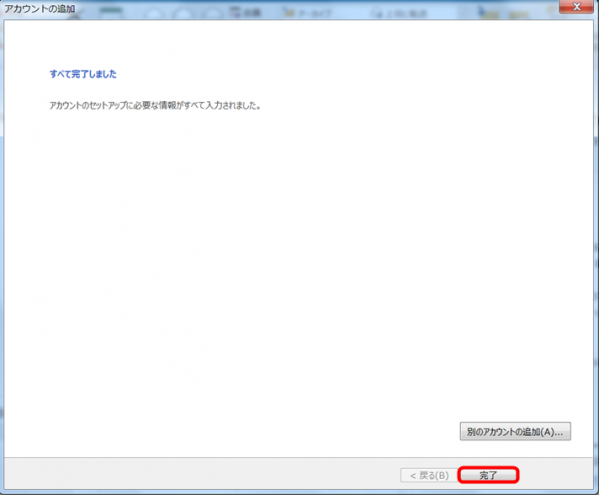
「Outlook へようこそ」と表示された場合
設定内容を動画でご案内しているヘルプサポートもご用意しております。
▼動画 「Outlook 2016へのメールアドレスの設定方法」
![]() 設定希望の「メールアドレス」をご入力いただき、[詳細オプション]をクリックして表示される
設定希望の「メールアドレス」をご入力いただき、[詳細オプション]をクリックして表示される
[自分で自分のアカウントを手動で設定]にチェックを入れたうえで[接続]ボタンをクリックします。
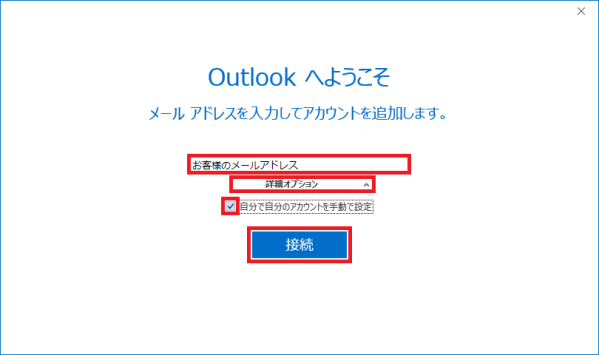
![]() 準備画面が表示されますのでしばらくお待ちください。
準備画面が表示されますのでしばらくお待ちください。
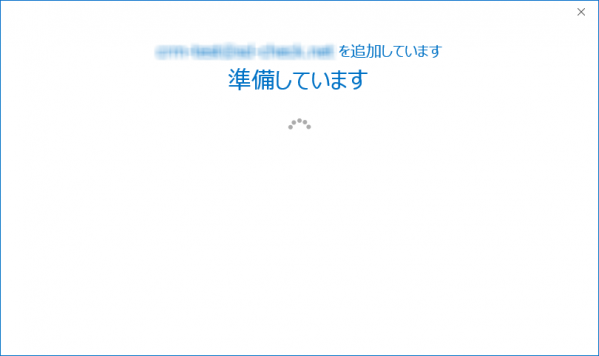
![]() 「アカウントの種類を選択」画面が表示されますので、[POP]のアイコンをクリックします。
「アカウントの種類を選択」画面が表示されますので、[POP]のアイコンをクリックします。
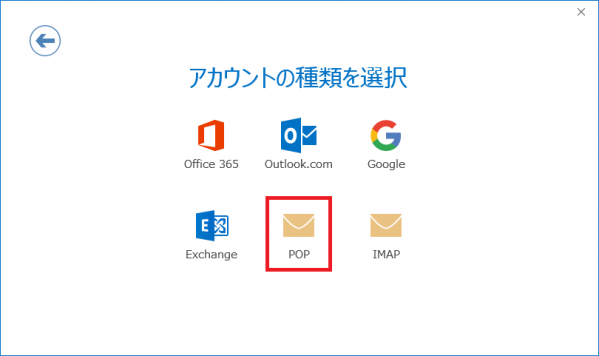
![]() 「POP アカウントの設定」画面が表示されますので、各項目をご確認のうえご入力いただき
「POP アカウントの設定」画面が表示されますので、各項目をご確認のうえご入力いただき
[接続]ボタンをクリックします。
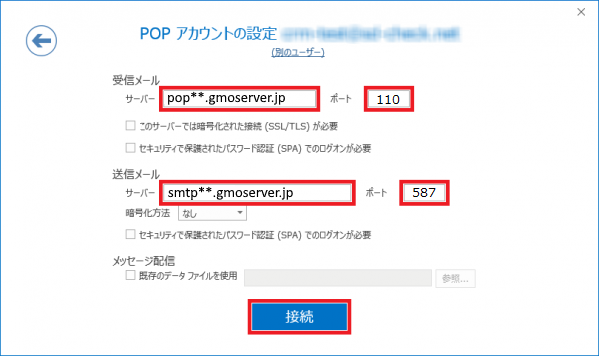
| 受信メール | |
| サーバー | コントロールパネルの【サーバー情報】に 記載のPOPサーバー ※POPサーバーはサーバー契約毎に異なります。 |
| ポート | 110 (SSL使用の場合:995) |
| このサーバーでは暗号化された 接続(SSL/TLS)が必要 |
チェックなし |
| セキュリティで保護された パスワード認証(SPA)での ログオンが必要 |
チェックなし |
| 送信メール | |
| サーバー | コントロールパネルの【サーバー情報】に 記載のSMTPサーバー ※SMTPサーバーはサーバー契約毎に異なります。 |
| ポート | 587 (SSL使用の場合:465) |
| 暗号化方法 | なし |
| セキュリティで保護された パスワード認証(SPA)での ログオンが必要 |
チェックなし |
![]() 「インターネット電子メール」のウィンドウが表示されますので、各項目をご確認
「インターネット電子メール」のウィンドウが表示されますので、各項目をご確認
ご入力のうえ、[OK]ボタンをクリックします。
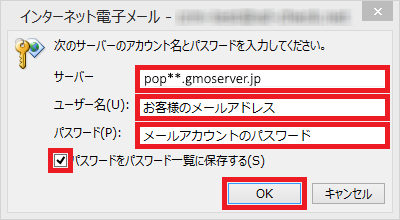
| サーバー | コントロールパネルの【サーバー情報】に 記載のPOPサーバー ※POPサーバーはサーバー契約毎に異なります。 |
| ユーザー名(U): | 登録するお客様の「メールアドレス」を入力 例 : info@*****.com ※半角入力 ※「@」前までの入力になっているケースが 多くございますのでご注意ください ※自動で入力済みの場合もございます |
| パスワード(P): | コントロールパネルの【メールアカウント】に 記載のメールパスワード ※半角入力 ※ご不明な場合はこちらの手順にてご確認ください |
| パスワードをパスワード 一覧に保存する(S) |
チェックを入れる |
![]() 「アカウントのセットアップが完了しました」の画面が表示されたら設定完了です。
「アカウントのセットアップが完了しました」の画面が表示されたら設定完了です。
[Outlook Mobile をスマートフォンにも設定する]のチェックをはずし、
[OK]ボタンでウィンドウを閉じてください。
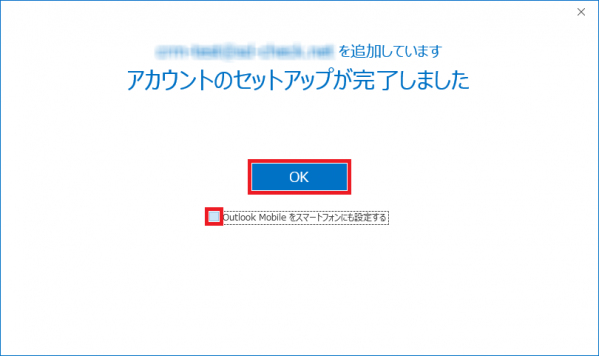
※エラーが表示されるなど、設定がうまくいかない場合は、パスワード等、入力内容に
誤りがある可能性があります。入力内容をご確認の上、再入力をお試しください。



