メールクライアントソフトの設定
Windows10 メールの設定
コントロールパネルで作成したメールアカウントを作成後、実際にWindows10のメールで
送受信するための設定方法についてご説明します。
アイコンをクリックします。
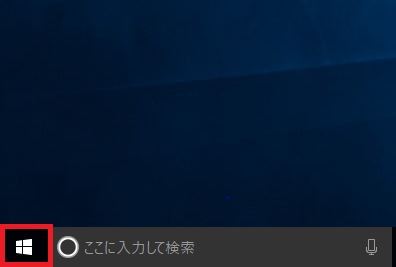
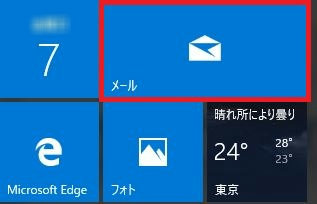
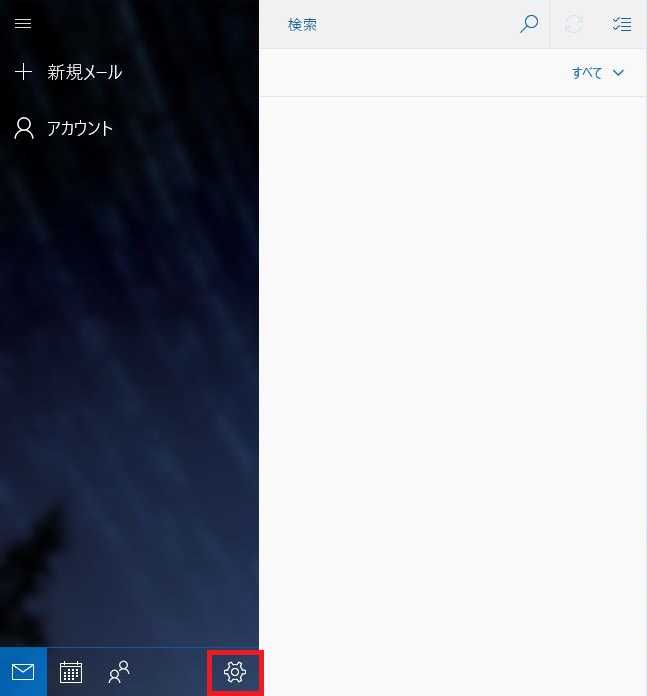
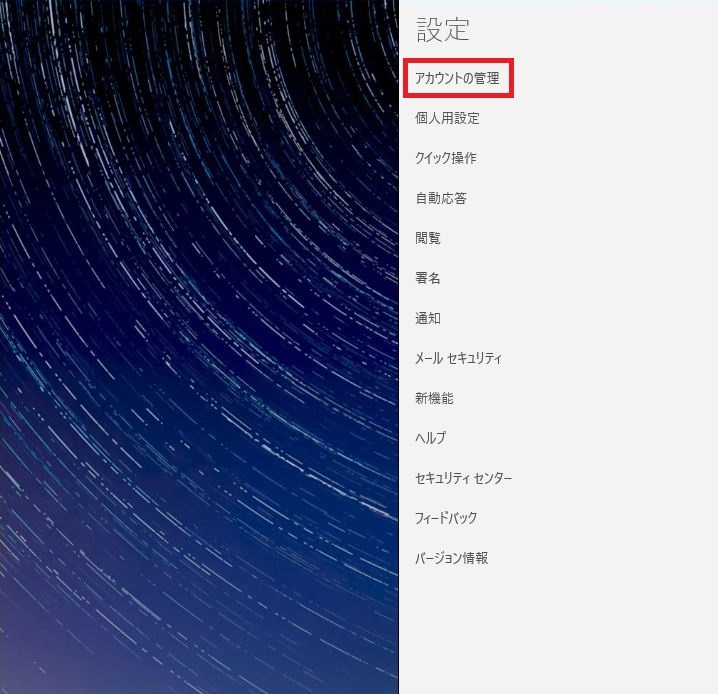
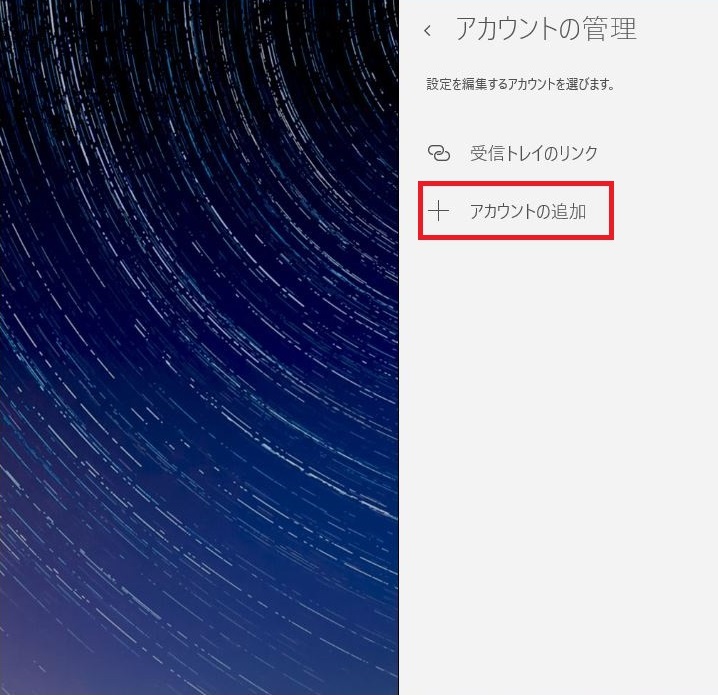
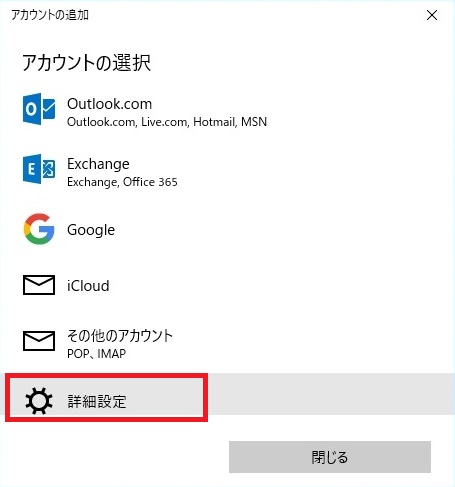
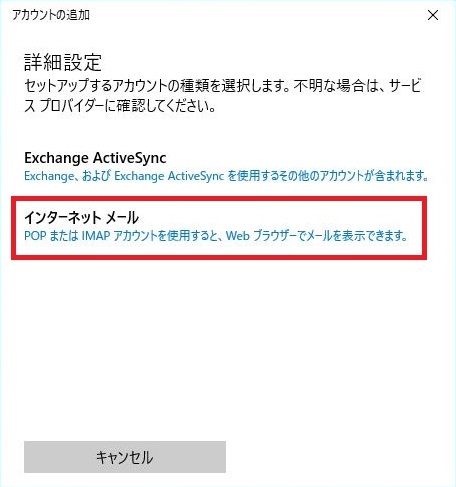
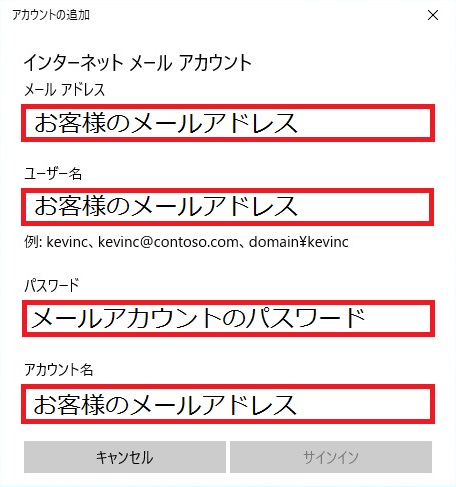
| メールアドレス |
お客様の「メールアドレス」 ※半角英数字で入力 |
| ユーザー名 |
お客様の「メールアドレス」 ※半角英数字で入力 |
| パスワード |
コントロールパネル記載のメールのパスワード ※半角で入力 |
| アカウント名 |
お客様の「メールアドレス」 ※半角英数字で入力 |
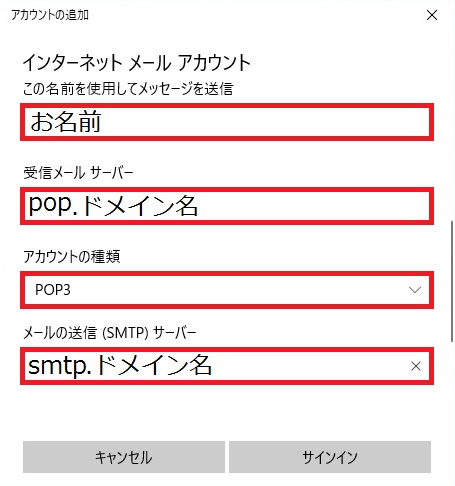
| この名前を使用してメッセージを送信 |
お客様のお名前 ※ここで入力した内容が差出人名となります |
| 受信メールサーバー |
【pop.ドメイン名】 ※またはコントロールパネルの【サーバー情報】にて 確認いただけるPOPサーバー名 |
| アカウントの種類 | POP3 |
| メールの送信(SMTP)サーバー |
【smtp.ドメイン名】 ※またはコントロールパネルの【サーバー情報】にて 確認いただけるSMTPサーバー名 |
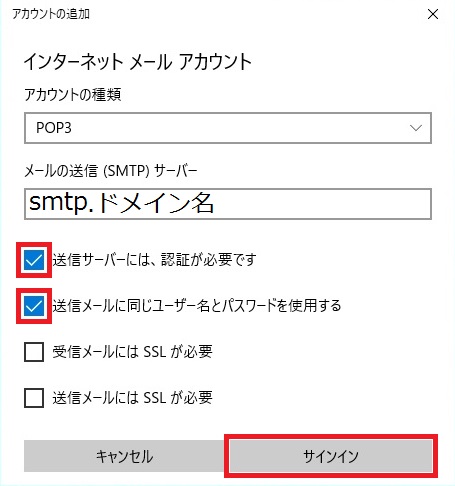
| 送信サーバーには認証が必要です | チェックあり |
| 送信メールには同じユーザー名とパスワードを使用する | チェックあり |
| 受信メールにはSSLが必要 | チェックなし |
| 送信メールにはSSLが必要 | チェックなし |
[完了]をクリックし、ポップアップを閉じてください。
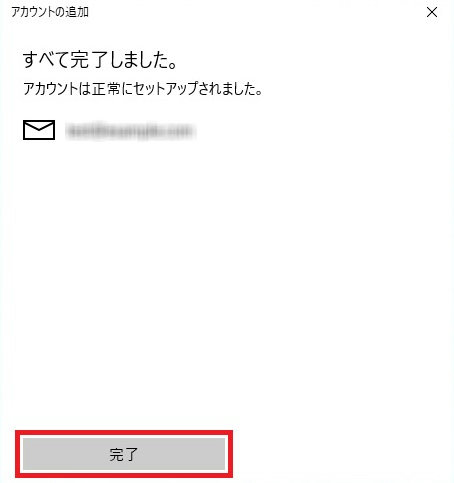
※このとき、エラーが表示された場合は入力事項にお間違いがある可能性がございます。
ご入力内容をお確かめのうえ、再入力をお試しください。
「メールアドレス」「パスワード」はコントロールパネルの【メールアカウント】より
ご確認いただけます。



