メールクライアントソフトの設定
Thunderbird の設定
コントロールパネルでメールアカウントを作成後、実際にThunderbird で
メールを送受信するための設定方法についてご案内します。
※Thunderbird(78以降)をご利用の場合はこちら
Tunderbird をインストールしていない場合には、こちら からダウンロードし、インストールしてください。
![]() メニューバーの〔ツール(T)〕から〔アカウント設定(S)〕をクリックします。
メニューバーの〔ツール(T)〕から〔アカウント設定(S)〕をクリックします。
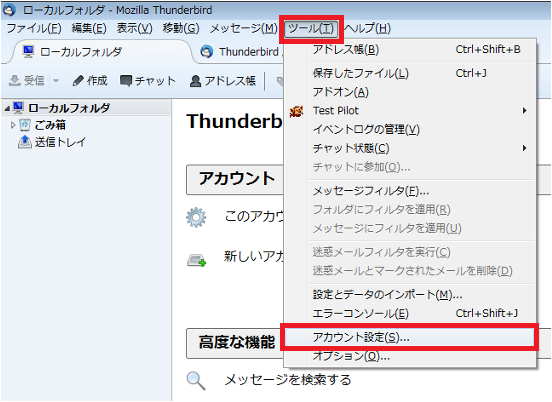
![]() 〔アカウント設定〕の画面が表示されますので、〔アカウント操作(A)〕をクリックし、
〔アカウント設定〕の画面が表示されますので、〔アカウント操作(A)〕をクリックし、
プルダウンメニューから〔メールアカウントを追加(A)〕をクリックします。
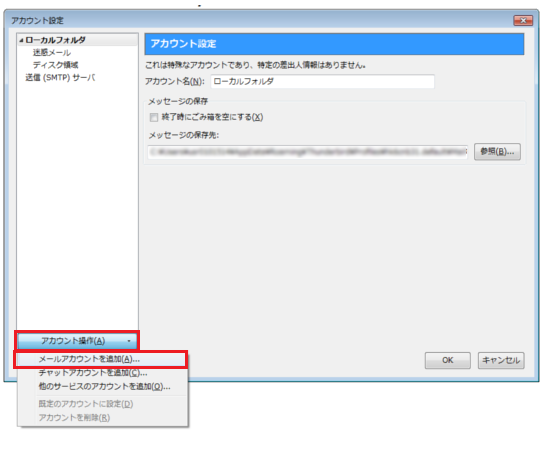
![]() [メールアカウント設定]の画面が表示されますので、各項目を入力します。
[メールアカウント設定]の画面が表示されますので、各項目を入力します。
入力が終わりましたら〔続ける(C)〕をクリックします。
メールアドレス、パスワードはコントロールパネルの【メール設定】 >【メールアカウント】より
ご確認いただけます。
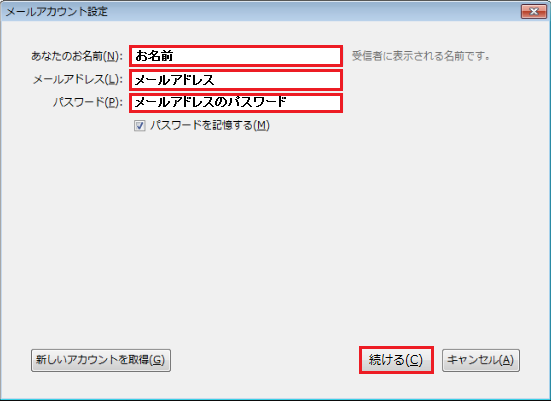
| あなたの名前(N) | お客様の「お名前」 ※ここで入力された名前がメールの差出人名になります。 |
| メールアドレス(L) | お客様の「メールアドレス」※半角入力 |
| パスワード(P) | コントロールパネル記載のメールのパスワード ※半角英数字で入力 |
| パスワードを記憶する(M) | パスワードを入力すると自動的にチェックが入ります。 |
![]() 下記画面が表示されたら、〔POP33(メールをコンピューターに保存)〕を選択し、
下記画面が表示されたら、〔POP33(メールをコンピューターに保存)〕を選択し、
〔手動設定(M)〕をクリックします。
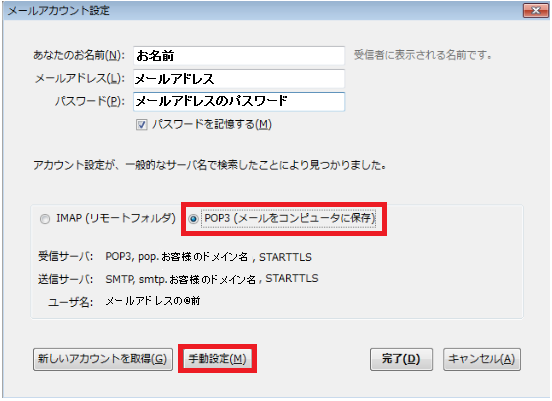
![]() 〔詳細設定〕を開くと、自動的に項目が入力されます。
〔詳細設定〕を開くと、自動的に項目が入力されます。
各項目を下記の通り変更して、画面左下の詳細設定(A)をクリックします。
※このとき、Thunderbirdはあなたのアカウントを見つけられませんでした。
とエラーが出た場合、メールアカウント・パスワードに誤りがあります。
メールアドレス、パスワードはコントロールパネルの【メール設定】 >
【メールアカウント】より確認いただけます。
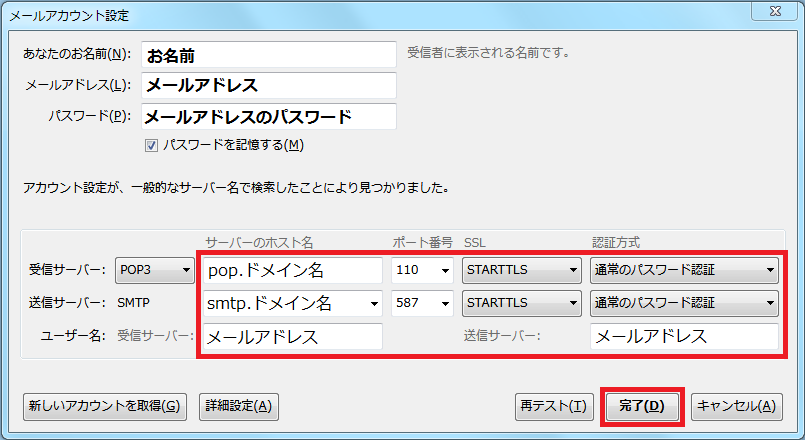
【受信サーバー情報】
| サーバーの種類 | POP3 |
| サーバーのホスト名 |
【pop.ドメイン名】 ※または、コントロールパネルの【サーバー情報】にて確認いただけるPOPサーバー名 |
| ポート番号 | 110 |
| SSL | STARTTLS |
| 認証方式 | 通常のパスワード認証 |
【送信サーバー情報】
| サーバーの種類 | SMTP |
| サーバーのアドレス |
【smtp.ドメイン名】 ※または、コントロールパネルの【サーバー情報】にて確認いただけるSMTPサーバー名 |
| ポート番号 | 587 |
| SSL | STARTTLS |
| 認証方式 | 通常のパスワード認証 |
【ユーザー名】
【ユーザー名】には設定されるメールアドレスを入力します。
例 info@×××××.com
[6] 設定完了です。
※エラーが表示されるなど、設定がうまくいかない場合は、パスワード等、入力内容に
誤りがある可能性があります。入力内容をご確認の上、再入力をお試しください。
「メールアドレス」「パスワード」はコントロールパネルの【メール設定】>【メールアカウント】より
ご確認いただけます。



