ご利用開始にあたって
お名前.com提供のネームサーバーをご利用の場合
メール配信管理画面内『DNS設定情報』にてご確認いただけるDNS情報をお名前.com Naviより設定します。
1. お名前.com Naviへのログイン
お名前.com Naviへログインします。
※ログイン情報がご不明な場合はこちら
2. ドメイン機能一覧の選択
画面左側メニューの『ネームサーバー設定』へマウスを合わせると関連メニューが開きますので、
その中から「ドメインのDNS設定」をクリックします。
※「ドメインのDNS設定」へ移動しようとした際に、更新手続きをお忘れではございませんか?」
という画面が表示される場合は、「更新画面から移動する」をクリックしてください。
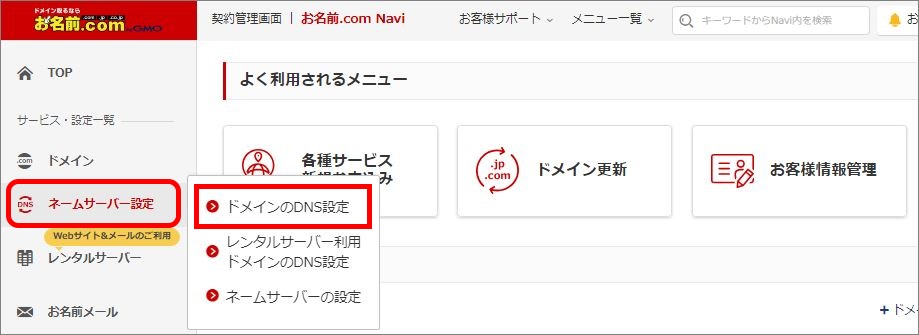
3. ドメインの選択
対象のドメイン名を選択し、『次へ』をクリックします。
※DNS追加オプションのお申込みは不要です
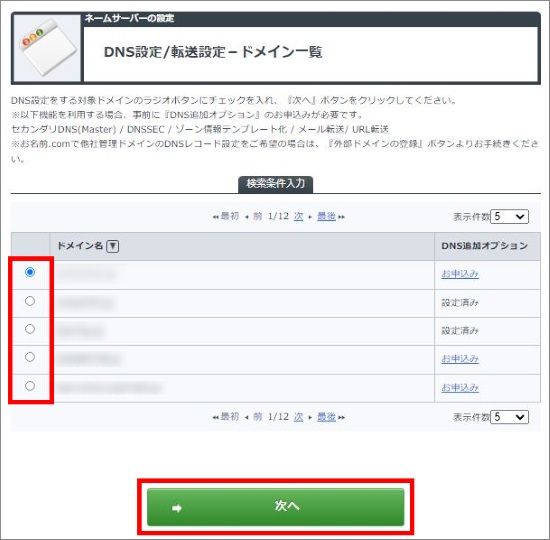
4. DNSレコード設定画面表示
「DNSレコード設定を利用する」の「設定する」を選択し、DNSレコード設定画面を表示します。
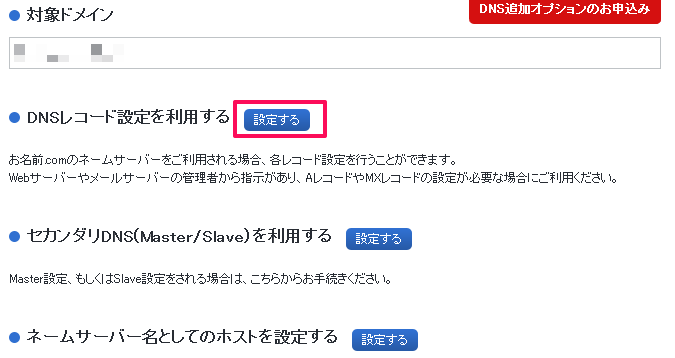
5. 各レコードの追加
5.1 登録フォーム公開用レコードを追加
[TYPE]に”CNAME”を選択、[ホスト名]に” form3” と、
[VALUE]に” form3.maildeliver.jp” と入力し、追加をクリックします。
(※最初と最後のダブルクォーテーション[”]は入力しません)
◆2018年9月12日以前にご利用開始のお客様は、[ホスト名]に” form” 、
[VALUE]に” form.maildeliver.jp” とご入力ください。
ご契約時期により設定値が異なりますため
必ずご契約サービスのメール配信管理画面へログインいただき、設定情報をご確認ください。
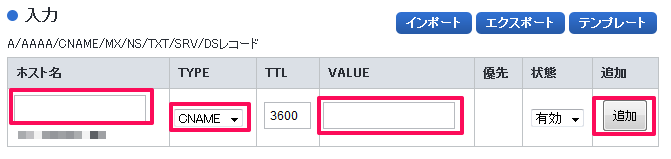
5.2 クリックカウント計測のリダイレクト用レコードの追加
[TYPE]に”CNAME”を選択、[ホスト名]に” redirect3” 、[VALUE]に” redirect3.maildeliver.jp” と入力し、
「追加」をクリックします。
(※最初と最後のダブルクォーテーション[”]は入力しません)
◆2018年9月12日以前にご利用開始のお客様は、[ホスト名]に” redirect” 、
[VALUE]に” redirect.maildeliver.jp” とご入力ください。
ご契約時期により設定値が異なりますため
必ずご契約サービスのメール配信管理画面へログインいただき、設定情報をご確認ください。
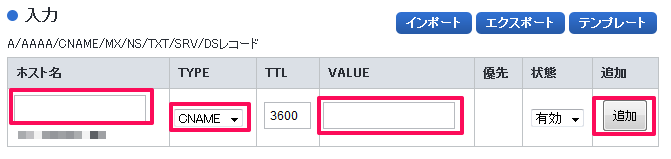
5.3 SPFレコードの追加
[TYPE]に”TXT”を選択、[ホスト名]は未入力、[VALUE]にメール配信管理画面内『DNS設定情報』にて
ご確認いただける、SPFのVALUE値を入力し、「追加」をクリックします。
(※最初と最後のダブルクォーテーション[”]は入力しません)
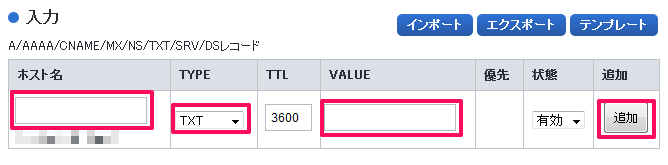
5.4 DKIMレコードの追加
[TYPE]に”TXT”を選択、[ホスト名]に” maildeliver._domainkey”、[VALUE]にメール配信管理画面内
『DNS設定情報』にてご確認いただける、DKIMのVALUE値を入力し、「追加」をクリックします。
(※最初と最後のダブルクォーテーション[”]は入力しません)
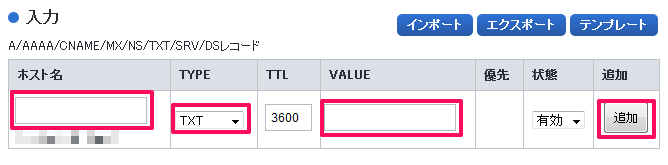
5.5 DNSレコード設定用ネームサーバー変更
お名前.com提供ネームサーバーをご利用中の場合は、チェックを入れずに「確認画面へ進む」
をクリックします。
お名前.com提供ネームサーバーのご利用を開始する場合は[DNSレコード設定用ネームサーバー変更確認]
にチェックを入れ「確認画面へ進む」をクリックします。
※元々設定されていたネームサーバーから変更されます。問題ない場合のみチェックを入れてください。
現在他ネームサーバーにて運用中のサービスがある場合は、こちらの設定画面ではなく、
ご利用ネームサーバーの管理画面よりレコードをご設定ください。
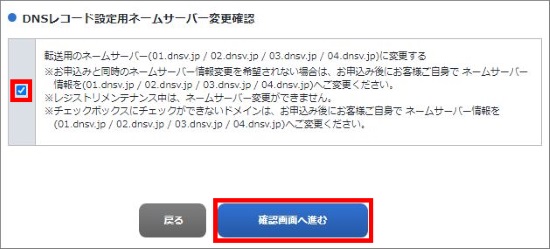
5.6 設定の完了
確認画面にて、設定値に問題がないことをご確認のうえ、「設定する」をクリックしてください。
.jpg)
6. DNSレコードの反映を待ちます
ネームサーバー変更するをお選びいただいた場合は最大72時間、DNSレコード設定のみの場合は数時間程度
反映完了までお待ちください。



