メールクライアントソフトの設定
Outlook2016 for macの設定
Outlook2016 for macでのメールアドレス設定についてご案内いたします。
![]() Outlook2016 for macを起動し、「ツール」タブから「アカウント」をクリックします
Outlook2016 for macを起動し、「ツール」タブから「アカウント」をクリックします
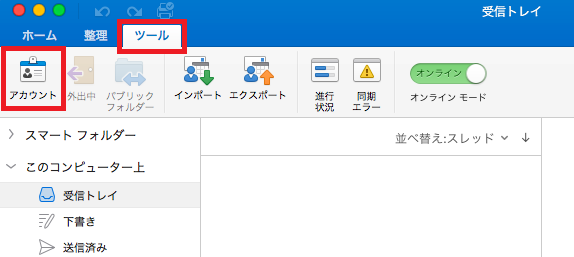
![]() 「Outlook にようこそ」の画面が表示されますので「メールアカウントの追加」をクリックします
「Outlook にようこそ」の画面が表示されますので「メールアカウントの追加」をクリックします
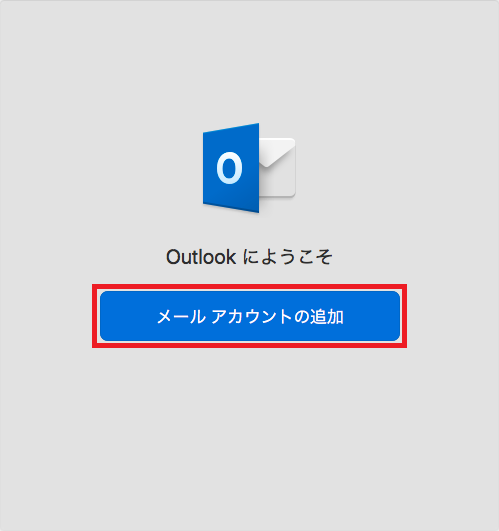
![]() 「メール」欄にお客様のメールアドレスを入力し、「続行」をクリックします
「メール」欄にお客様のメールアドレスを入力し、「続行」をクリックします
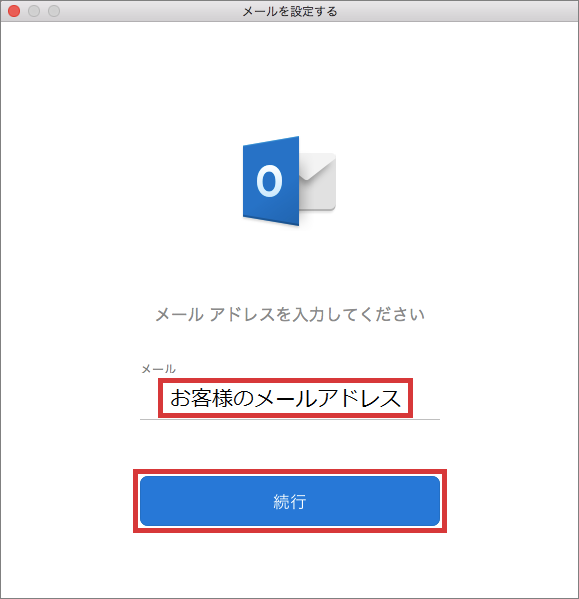
※「一致する項目が見つかりませんでした」と表示される場合は、「IMAP または POP」を選択します
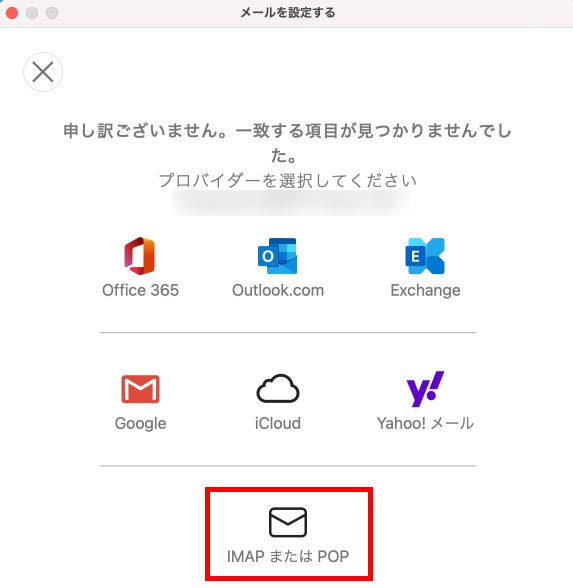
![]() 以下の表をご参照のうえ、各項目を入力し「アカウントの追加」をクリックします
以下の表をご参照のうえ、各項目を入力し「アカウントの追加」をクリックします
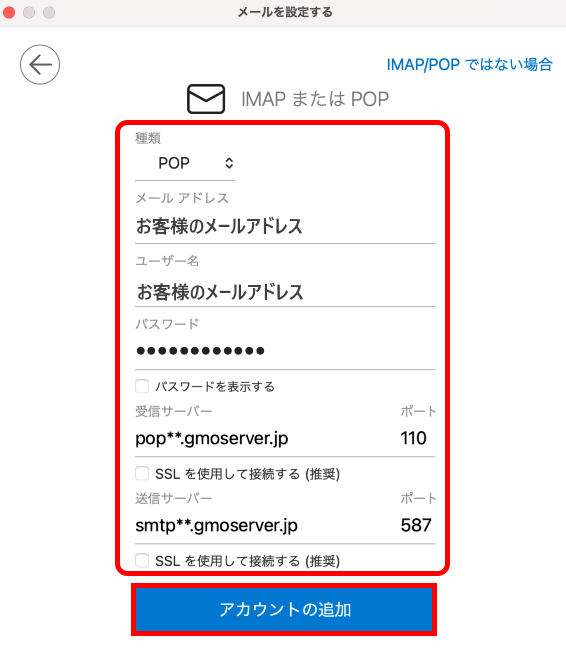
|
種類 |
プルダウンにて「POP」を選択 |
|
メールアドレス |
登録するお客様の「メールアドレス」を入力 |
|
ユーザー名 |
登録するお客様の「メールアドレス」を入力 |
|
パスワード |
コントロールパネルの【メールアカウント】に |
|
受信サーバー |
コントロールパネルの【サーバー情報】に |
|
ポート (受信サーバー) |
「110」を入力 (SSL使用の場合:995) |
|
SSLを使用して継続する(推奨) |
チェックをはずす |
|
送信サーバー |
コントロールパネルの【サーバー情報】に |
|
ポート (送信サーバー) |
「587」を入力 (SSL使用の場合:465) |
|
SSLを使用して継続する(推奨) |
チェックをはずす |
![]() 「追加されました」と表示されましたら、「完了」をクリックし、画面を閉じます
「追加されました」と表示されましたら、「完了」をクリックし、画面を閉じます
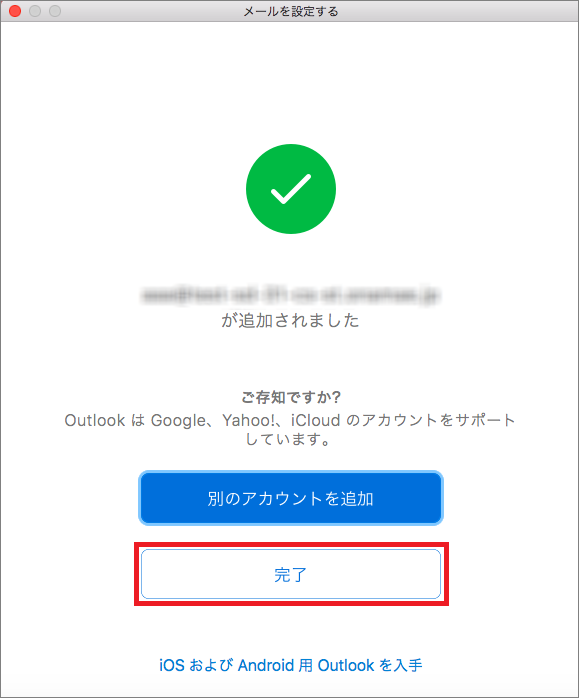
![]() アカウント設定画面が表示されますので、作成されたアカウントを選択し、
アカウント設定画面が表示されますので、作成されたアカウントを選択し、
「送信用サーバー」の「その他のオプション...」をクリックします
※アカウント設定画面が表示されない場合は、「ツール」タブから「アカウント」をクリックしてください
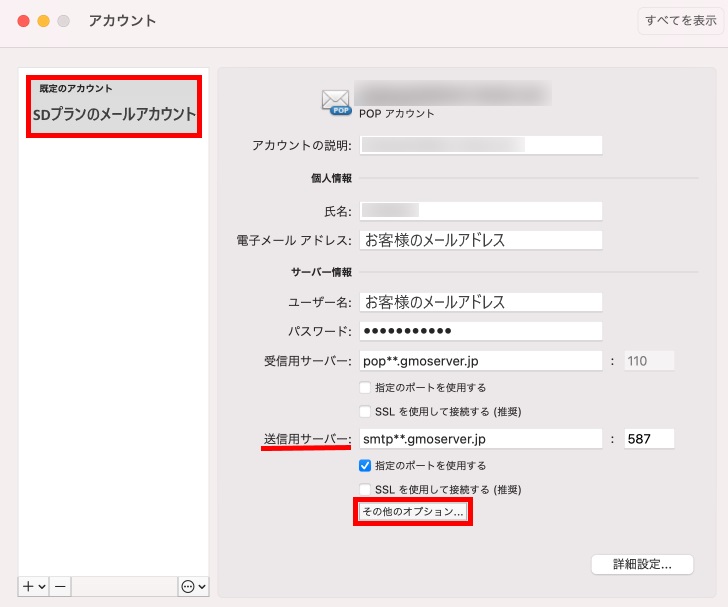
![]() 「認証」項目にて、プルダウンで「受信サーバー情報の使用」をご選択のうえ
「認証」項目にて、プルダウンで「受信サーバー情報の使用」をご選択のうえ
「OK」をクリックし、アカウント設定画面を閉じます
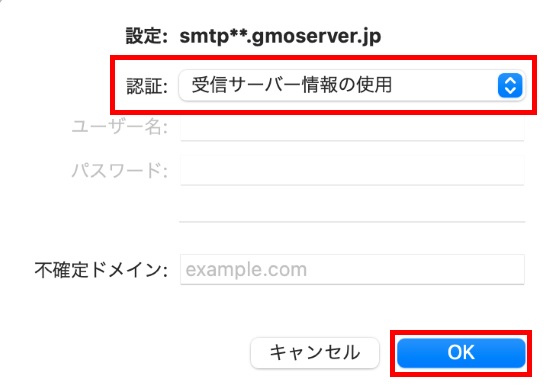
以上でセットアップ完了です。メールの送受信をお試しください。



